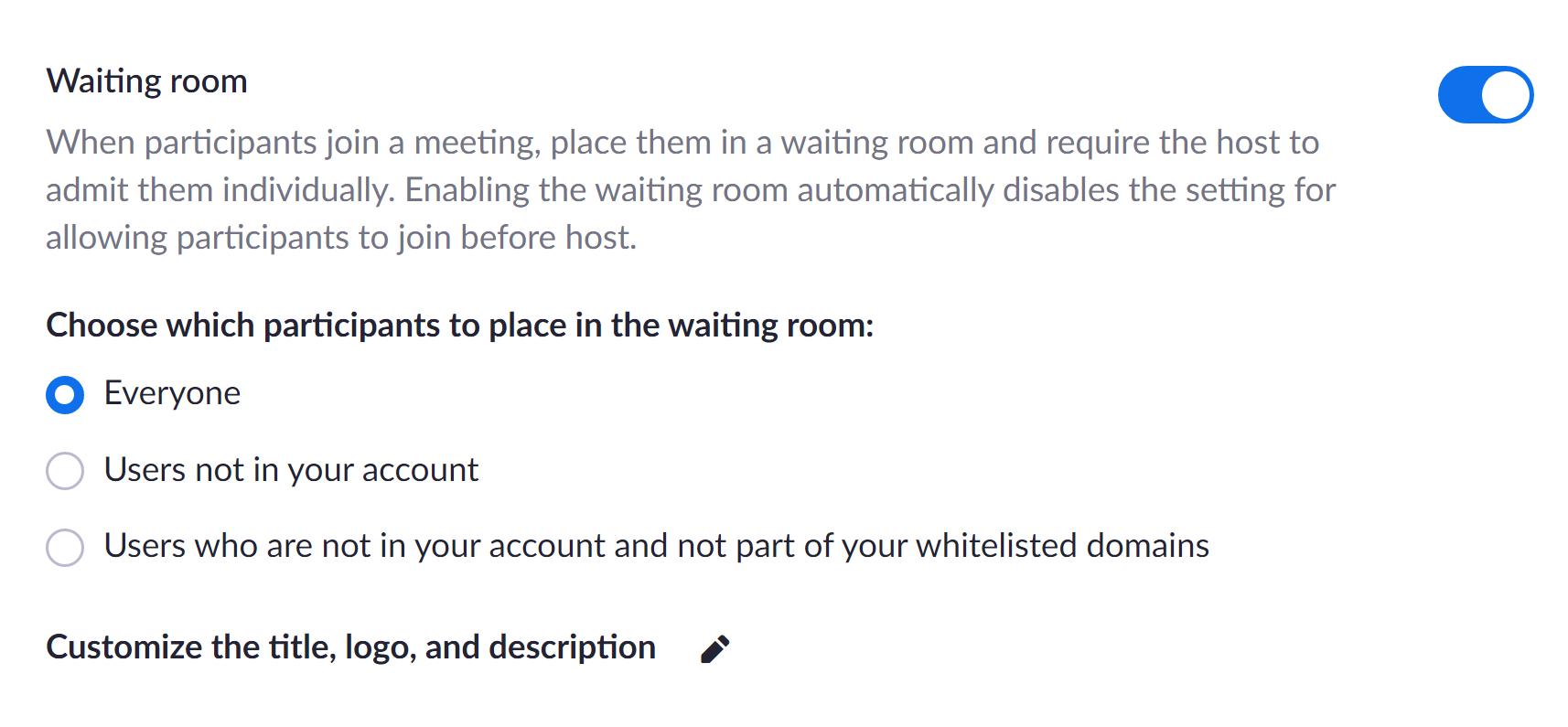Training Tips
![]()
Filtering Your Zoom Waiting Room
Passcodes and Waiting Rooms are the two main tools used to prevent uninvited guests from joining your Zoom session. Zoom now allows you to filter your waiting room and permit users from specific domains to bypass it and join immediately. This setting can cut down on interruptions while still filtering participants.
To begin, sign in to the Zoom web portal.
In the navigation menu, click Settings.
On the Meeting tab, navigate to the Waiting Room option under In-Meeting (Advanced) and verify that the setting is enabled.
If the setting is disabled, click the Status toggle to enable it. If a verification dialog displays, choose Turn On to verify the change.
Select who you want to admit to the waiting room.
- Everyone: All participants joining your meeting will be admitted to the waiting room.
- Users not in your account: Only participants who are not on your Zoom account or are not logged in will be admitted to the waiting room. If not logged in, they will have an option to log in.
- Users who are not in your account and not part of your whitelisted domains: Users who are on your account or logged in to a Zoom account at the domains you list will bypass the Waiting Room. After selecting this option, enter the domain(s) here, separating multiple domains by a comma. (ex. stockton.edu, go.stockton.edu, atlantic.edu)
Click Save.
For additional information on Zoom, check out Zoom’s online help center.