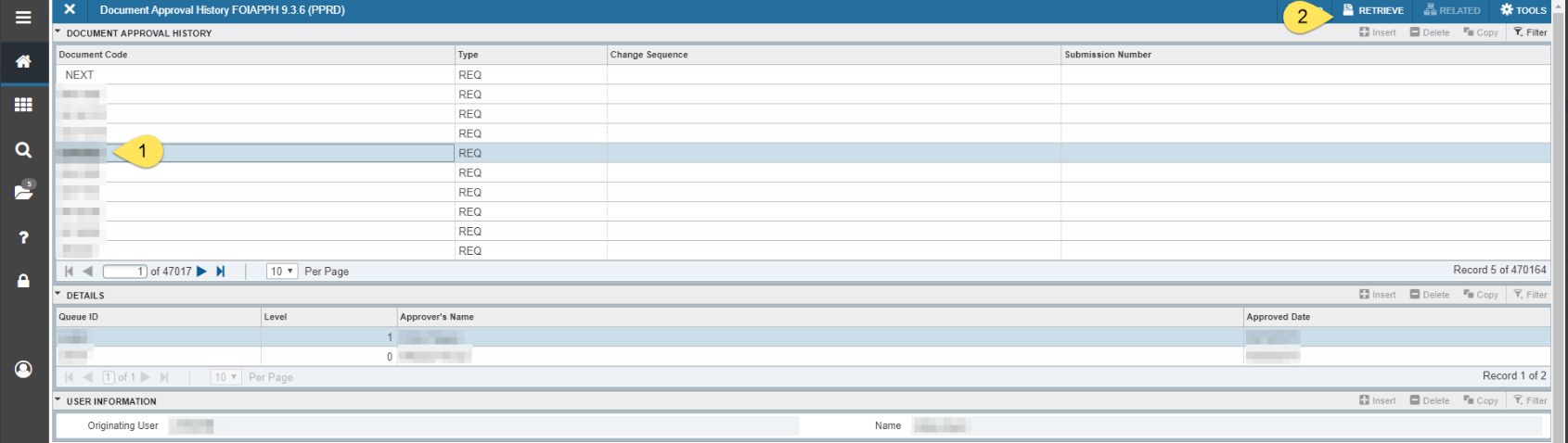Banner 9 Support
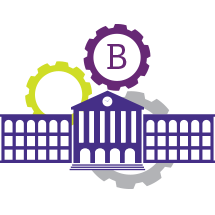
What's the preferred browser?
For most functions, we recommend Google Chrome or Firefox. Internet Explorer is still the recommended browser for scanning documents in BDMS Xtender.
In the Portal Login Page, click on Banner 9 Pages
1.) The search tool is available as soon as you log in to Banner 9. Just enter the form name and hit the Enter key
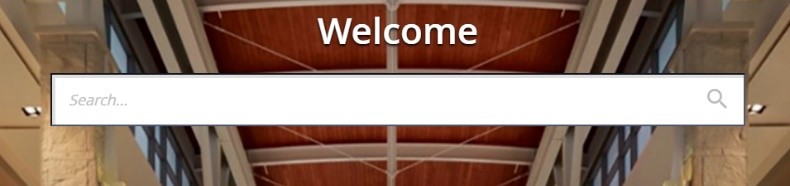
2.) As you type the form name, the search tool will automatically list forms that match the first few letters
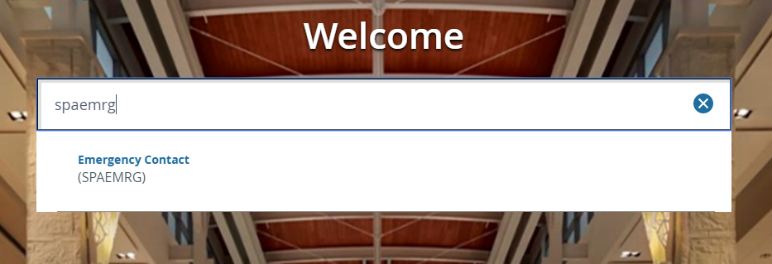
There are some differences between Banner 8 and 9. Click here for a complete list of shortcut keys
1.) Go to the form GUAPMNU, from there you have to hit the drop down to select the type of object you want
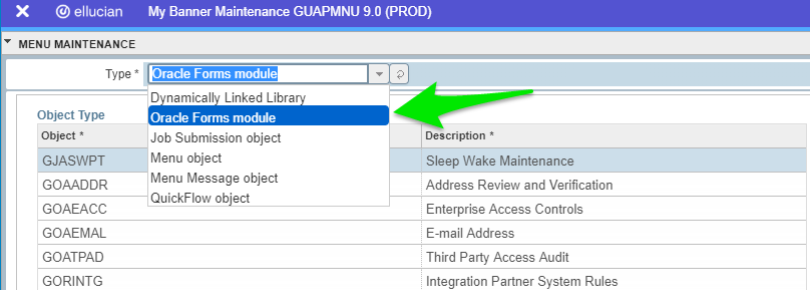
2.) Find the object you want using the navigation buttons at the bottom
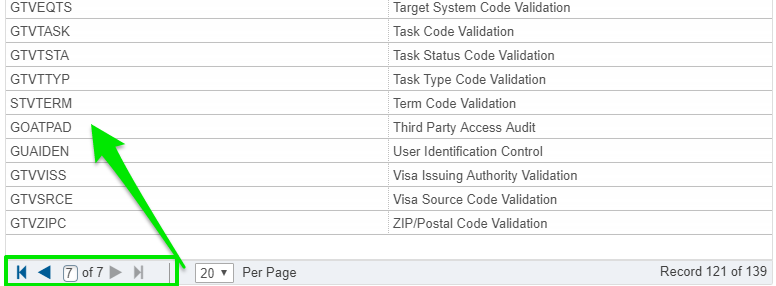
3.) Double Click on the object, and click "insert" on the right. Finally, click "save."
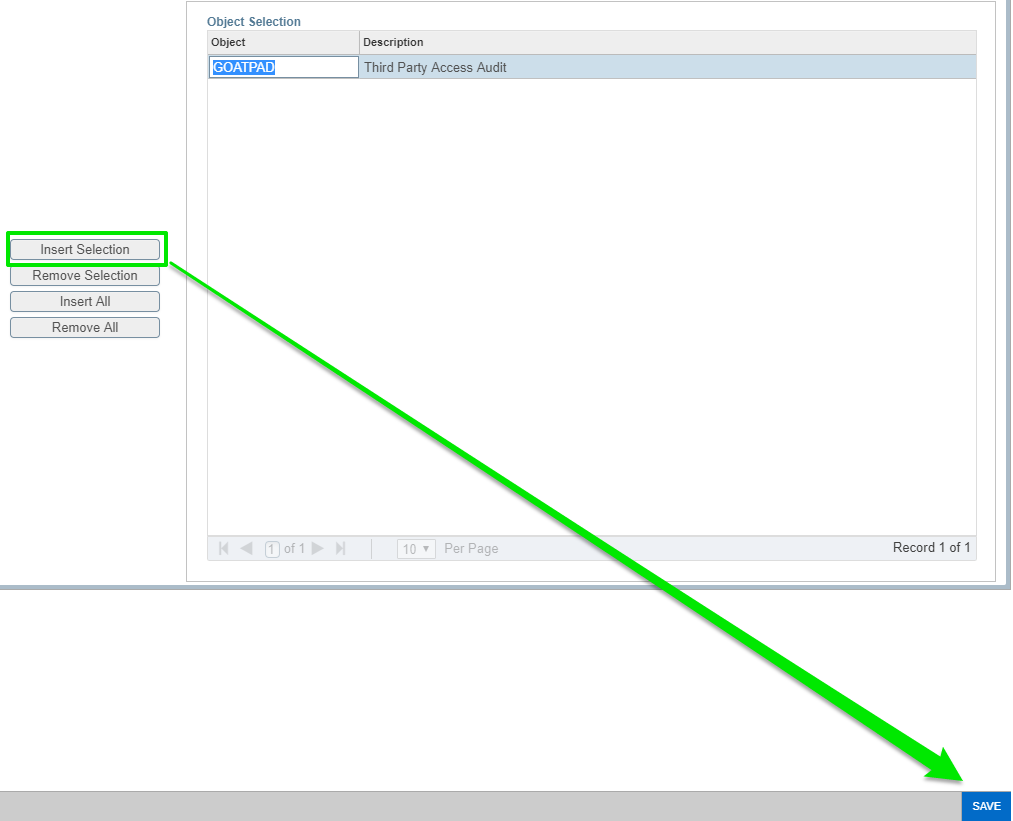
4.) You need to logout and back in for the changes to take effect, but afterwards when you go through the menu tree you will have a “My Banner” with your saved selections!
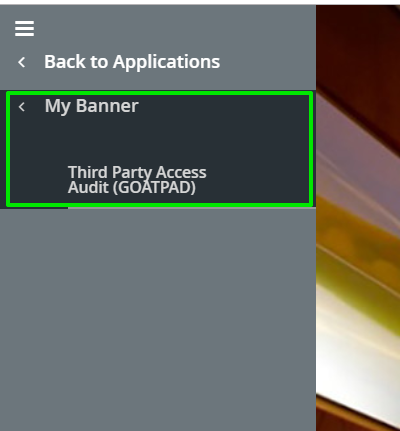
Navigate to the new Xtender access link so you can authenticate using your goPortal credentials. Access Link
Log in to CAS using your goPortal credentials in the following fields:
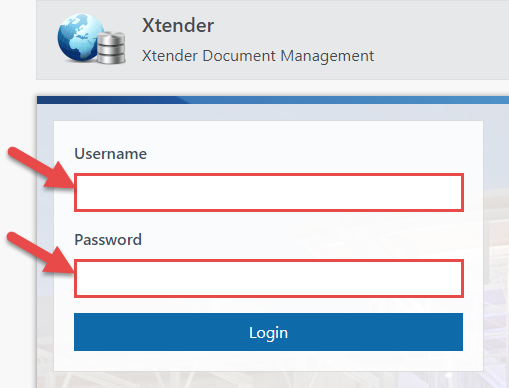
You are now logged into the new AppXtender Web Interface.
Please continue to the General: New Xtender Web Interface Explained which is located below
Navigate to the Banner 9 Application Navigator
Open the form that the document is referenced by
The document should now appear or you will be able to scan - Please continue to the General: New Xtender Web Interface Explained which is located below
To reset your expired Banner 8 password, enter Banner 9 with your GoStockton Portal credentials and navigate to the form GUAPSWD. Enter your previous Banner 8 password and new password into the respective fields and click save to set your new Banner 8 password.
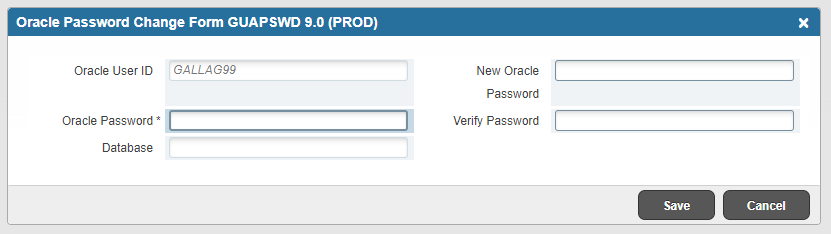
If you’re not sure what your old banner 8 password was, the Information Security team can provide you with a new temporary password that you can use to reset it with. They can be reached at x4779.
To access Argos, you will first need to have the necessary privileges. Please fill out the following form and be sure to follow all instructions, including checking off "Argos Access."
Once your account has all of the necessary permissions, follow the instructions below
to log in.
Step 1.) In your web browser, navigate to https://maps-prod.stockton.edu/
You will be prompted for a username and password. This will be the same username and
password as your goPortal login.
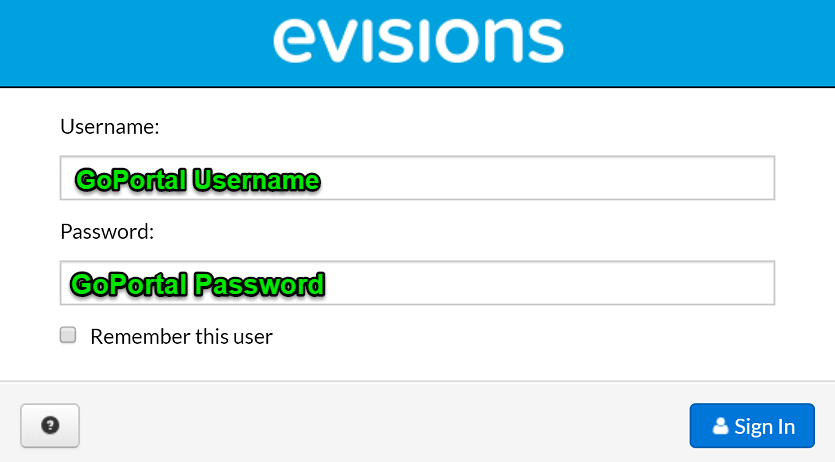
Step 2.) To open Argos, click on the Argos Web Viewer
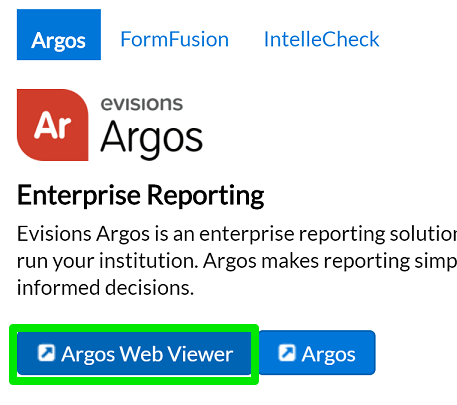
Step 3.) If it is your first time using Argos, follow the provided on-screen tutorial in the
Web Viewer.
Step 4.) After finishing the tutorial, you will be able to view all folders and DataBlocks
that your account has access to.
To find out how to use the "Person Identification Report (GUASYST)", please see our Argos Support page.
Support by Product