Training Tips
![]()
Saving to your Local Backup Folder
Backing up data is an important part of managing your digital content, and here at Stockton all files saved to your My Documents folder are automatically backed up to Stockton’s servers. This protects your work from accidental deletion, corruption, or hardware failure, and gives you access to it from any Stockton computer that you’re currently logged in to.
In this example of how to save your work to your Stockton network backup folder, we’ll be using any component program of the Microsoft Office Suite.
With your document open, click on the File tab.
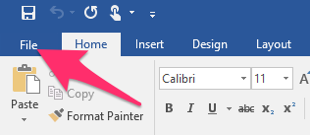
Next, choose the menu entry “Save As”, followed by “Browse”. This option will allow you to navigate to and choose your “My Documents” backup folder as the storage location for your document.
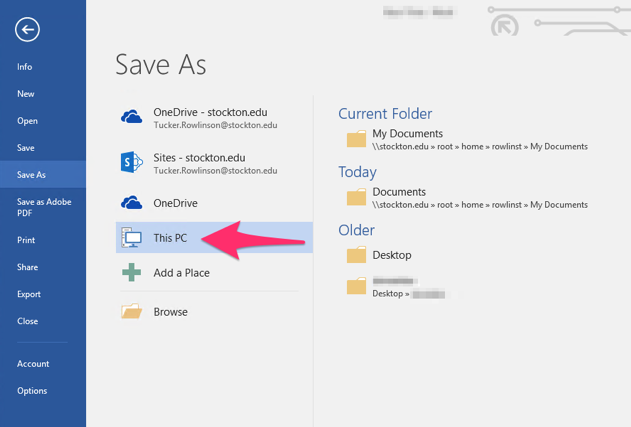
Keeping your documents backed up is critical to data security, and lost work is lost time! Nobody wants to re-write a syllabus from scratch, or to lose batches of data collected in the field. Additionally, if you’re ever off-campus and need a document, you can access this folder by logging into Stockton’s VDI, a virtual desktop service that operates on Stockton’s network.



