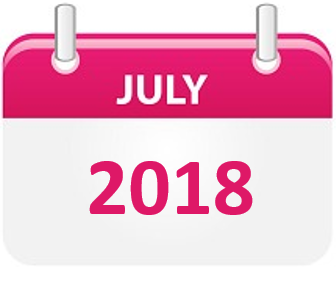Training Tips
![]()
Flash Fill - Microsoft Excel 2016
Let Flash Fill help you enter data faster and more accurate. It predicts the rest of the data based on the first entry posted. Below are different ways you can take advantage of this feature in Excel.
Separate First and Last Name
If you have a list of names in one column, Flash Fill allows you to quickly separate the names in different columns. In the example below, I want first and last name to be in their own columns.
- Create first and last columns to the right of Names (See picture below)
- Enter the first names. As soon as you start typing the second "First" name, Flash Fill will preview a list, predicting how you want to fill the column
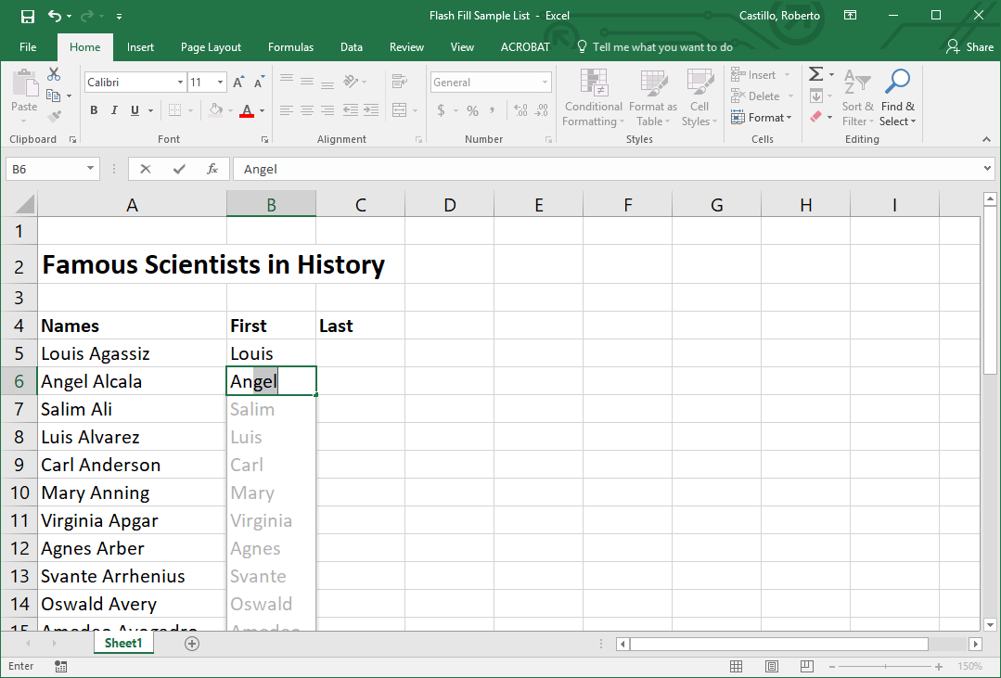
- Just hit the Enter key to complete the rest of the column
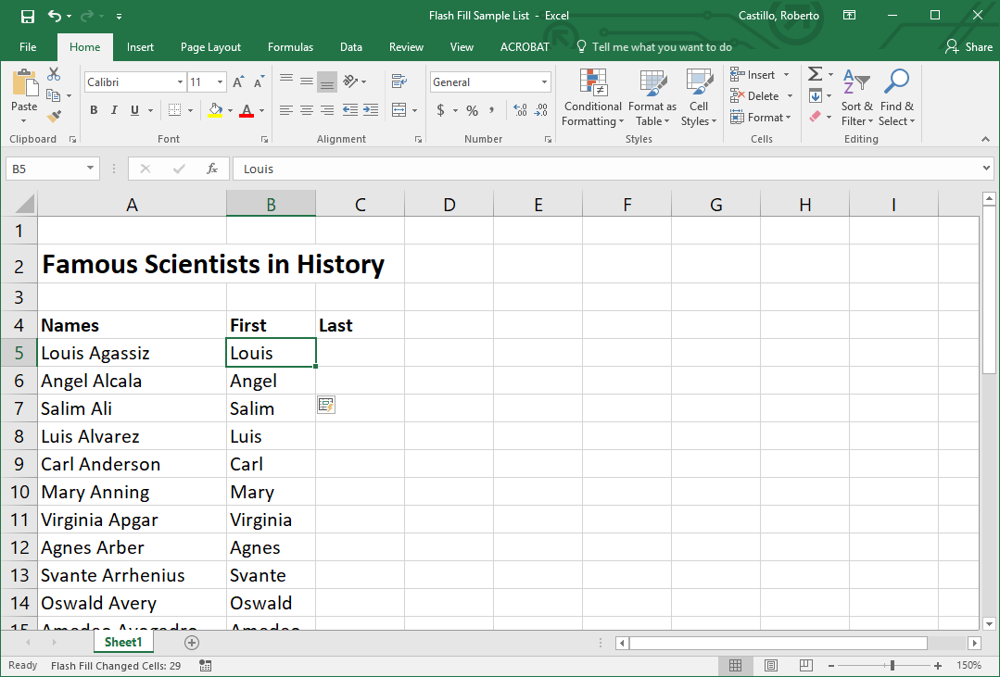
Fill a Formula to Adjacent Cells
Flash Fill can also copy formulas by dragging the Fill Handle (bottom right)
- Enter the formula and hit Enter
- Click on the formula to select the cell
- Point at the Fill Handle (bottom right) until the pointer changes to a black plus sign
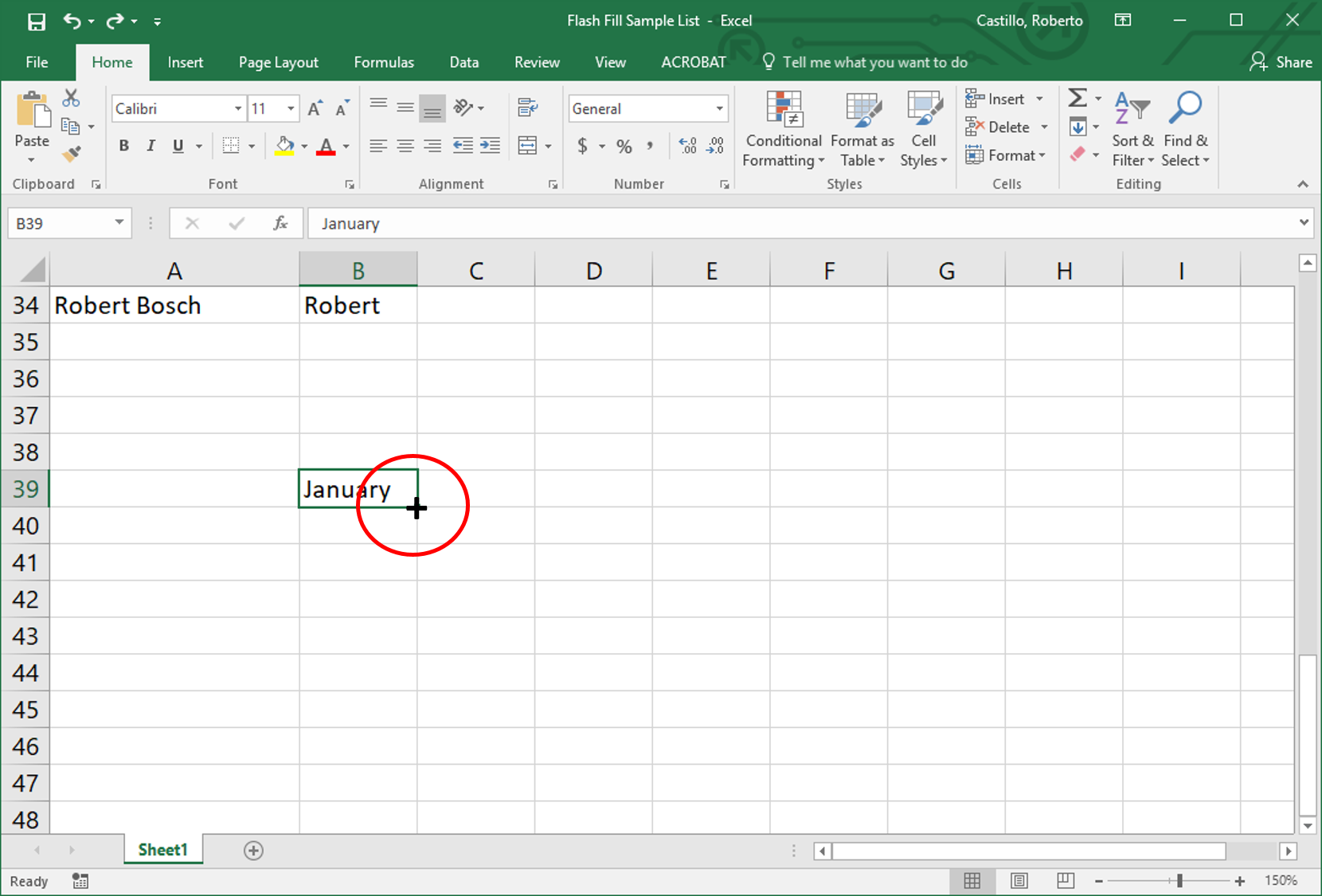
- Click & hold and drag the Fill Handle across the cells you want to fill
Quickly Enter Months of the Year or Days of the Week
- Enter the month or day
- Click on the month or day
- Click & hold on the Fill Handle
- Drag the Fill Handle across the cells you want to fill