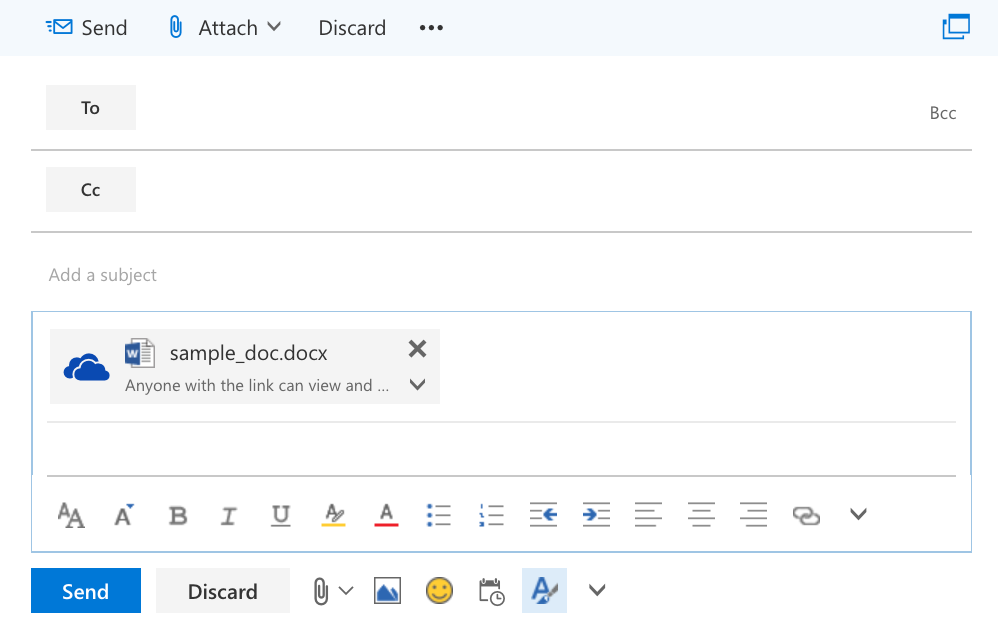Training Tips
![]()
Outlook 365 - Sending Large Attachments
File sizes have grown over the years; however, not all e-mail service providers have kept up with attachment limits. Sending a file larger than your recipient's file size limit may prevent your message from reaching their inbox. Before sending out an e-mail with a large attachment (> 5 MB), consider using the OneDrive online storage provided with your Office 365 membership to share files as a link.
Attaching your File
Once you have your message and file ready, find the "Attach" menu and choose the "Cloud Locations" option.
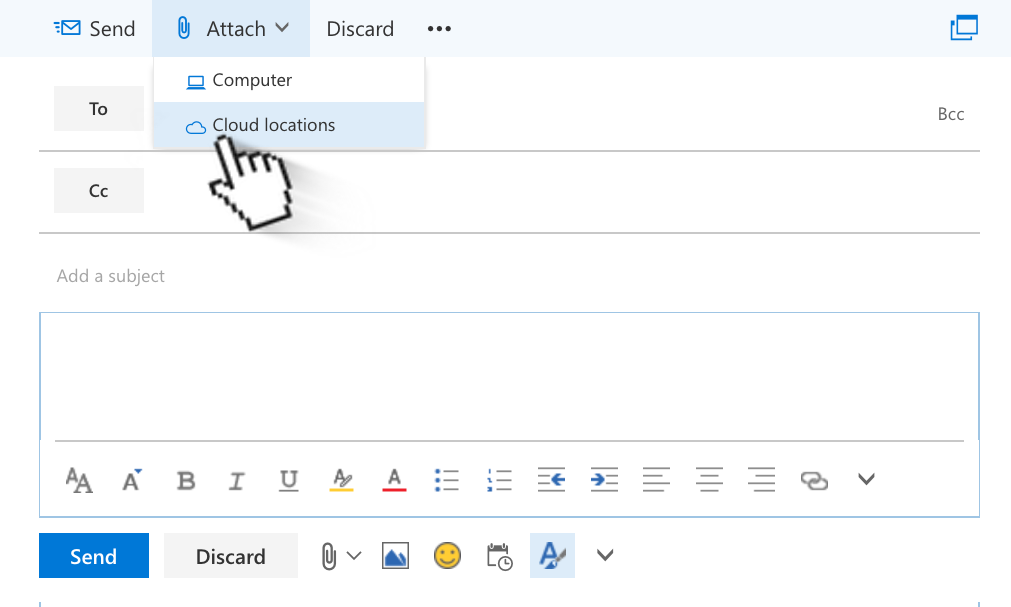
Next, choose the option "Computer" to instruct the OneDrive tool to look at local files, then browse for and select your file.
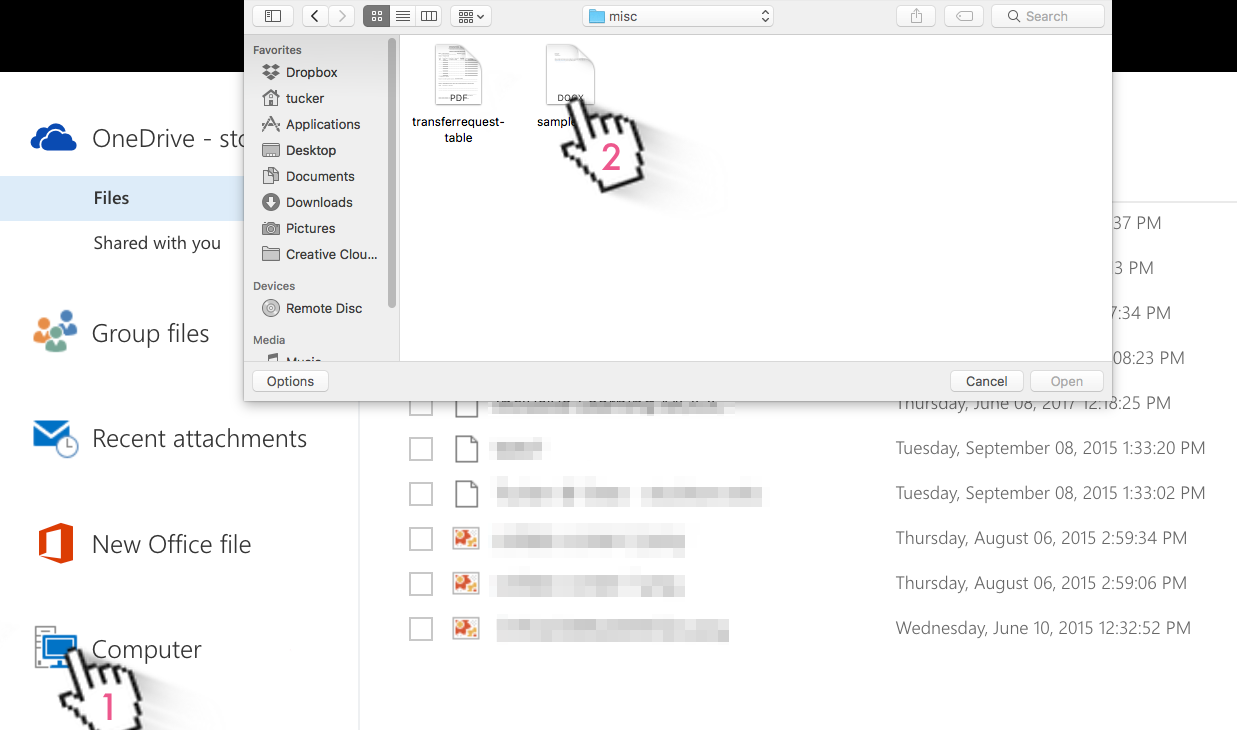
You'll be prompted to choose how to attach your local file. Confirm that you wish for the file to be uploaded to OneDrive and attached as a link.
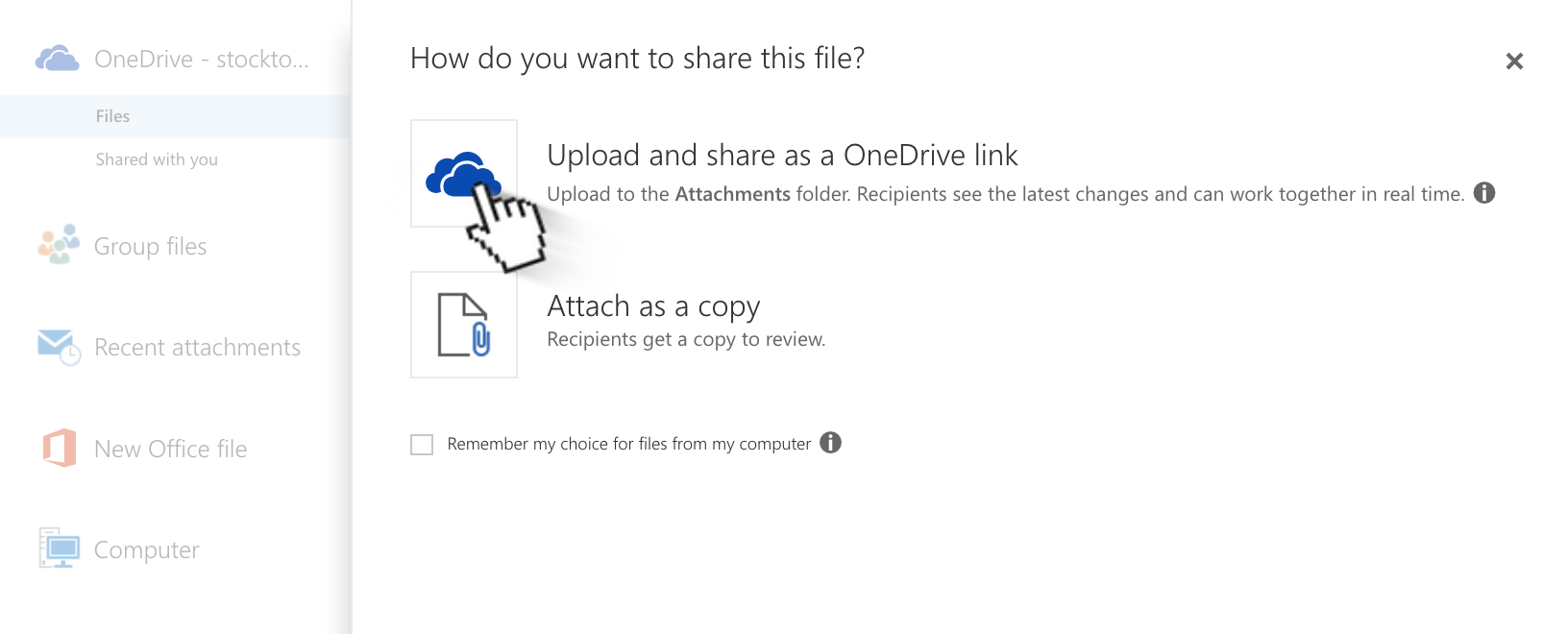
Once your file has finished uploading, you'll see it attached as a OneDrive link. Your recipient will be able to download the file as long as it exists within your OneDrive storage.