Training Tips
![]()
Pre-assigning Participants to Breakout Rooms
When scheduling a zoom meeting, you can split your meeting participants into breakout rooms in advance. This can be useful if you already know how you want to split up your participants.
- Sign in to the Zoom web portal.
- Click Meetings and schedule a meeting.
- In the Meeting Options section, select Breakout Room pre-assign and click Create Rooms.
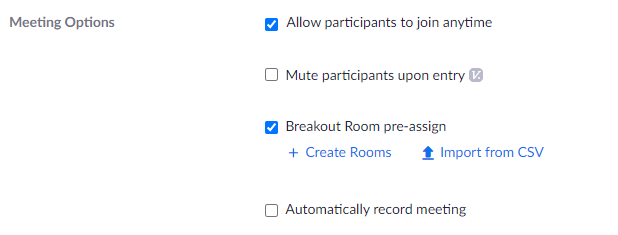
- Click the plus button beside Rooms to add breakout rooms.
- Hover over the default breakout room name and click the pencil button to rename it.
- In the Add participants text box, search for participants' name or email address to add them to the breakout
room.
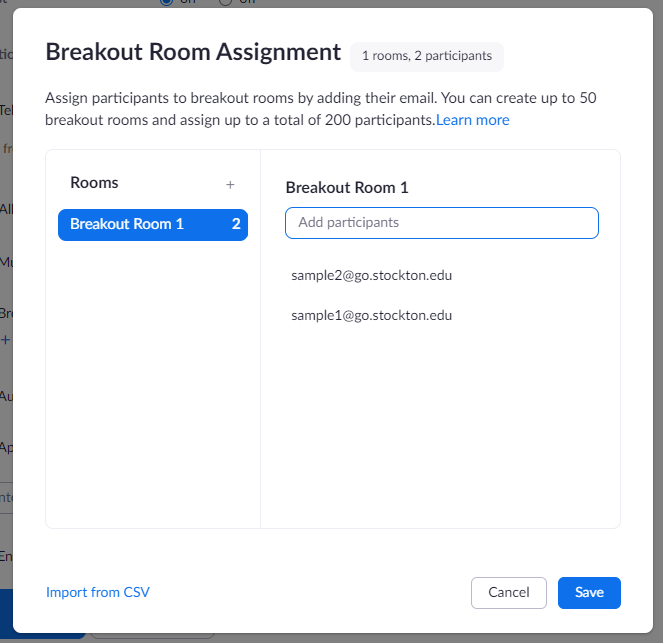
- (Optional) Use these options to edit your breakout rooms and participants:
- Click and drag a participant's email address to change the order.
- Hover over a participant's name to see options to move them to another room or remove them from the current room.
- To delete a breakout room, hover the room name in the left panel and click the trash bin icon.
- Click Save.
Participants must be authenticated in order for preassignments to take effect. To ensure that participants are successfuly moved into the appropriate breakout rooms, be sure to distribute our instructions "Authenticating in Zoom with your Stockton Credentials".
For additional information on Zoom, check out Zoom’s online help center.


