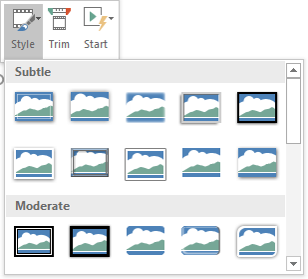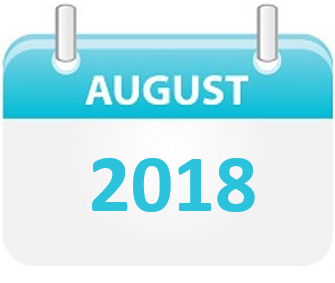Training Tips
![]()
Screen Recording in PowerPoint
You can now record your computer screen and audio with Screen Recording in PowerPoint for Office 365, 2016. You have the option of adding the recorded video to a PowerPoint presentation or you can save it as a separate file to create a screencast.
Record from your computer screen and embed the recording in PowerPoint
- Start PowerPoint.
- Open the slide where you want to add the screen recording on.
- On the Insert tab, click/tap on Screen Recording.

- A pop up menu will open (the Control Dock) Tap/click Select Area.
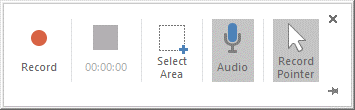
- Point the cross-haired cursor at the top left of the area you want to record, then click and drag to select the area.
- By defaul, the Audio and the Record Pointer are selected on the Control Dock for recording. You can turn them off by just clicking on those options.
- When Ready, click Record. (Unless you pin the Control Dock to the screen, it will slide up into the margin while you record. To make the unpinned Control Dock reappear, point the mouse cursor at the top edge of the screen.)
- As you record the screen, you can do the following:
- Click Pause to temporarily stop the recording (Windows logo key+Shift+R):
- Click Record to resume recording (Windows logo key+Shift+R).
- Click Stop to end your recording (Windows logo key+Shift+Q).
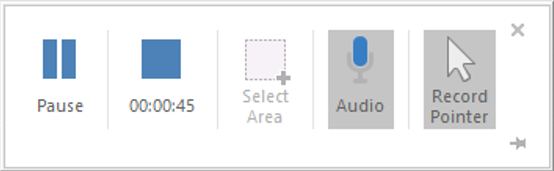
- When you are finished recording, save your presentation: File > Save. The recording will be embedded on the slide on your PowerPoint presentation.
To save the recording itself as a separate file on your computer, right-click on the recording, and select Save Media As. In the Save Media As dialog box, specify a file name and folder location, then click Save.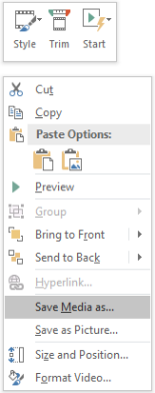
Set your video Start settings
In your PowerPoint presentation, right-click the video frame, click Start, and pick how you want your video to start in your presentation
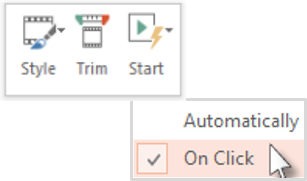
Trim your video
- Right-click the video frame, and click Trim.
- Slide the Markers or use Start Time, End Time to cut out portions of the video at the begining and the end of the clip
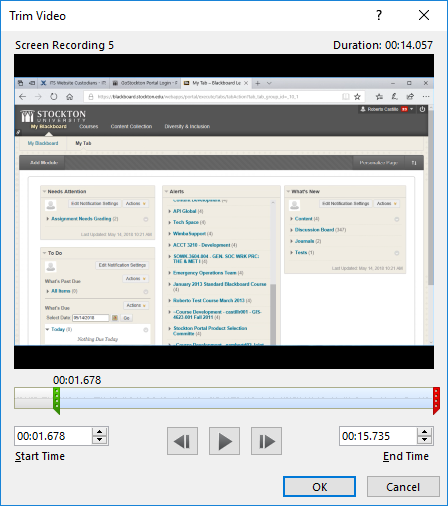
- When done, tap/click on OK
Apply a style to the video frame
In your PowerPoint presentation, right-click on the video, click Style in the Control Dock menu, and pick a style.