Training Tips
![]()
Setting Up Outlook on your iOS Device
To mitigate the effects of a bug which exists in the interactions between iOS’s calendar and Events created in Outlook, IT Services recommends that you install and use the official Outlook app to use with your Stockton e-mail address. Additionally, the Outlook app offers several features not available in the default Mail client such as Focused Inbox and the ability to view shared calendars.
To begin either follow this link on your phone, or open up the App Store on your iOS device and search for “Microsoft Outlook”.
Open up your newly-downloaded Outlook app and log in with your full “firstname.lastname@stockton.edu” e-mail address.
If you’d like to compare the experience of Focused Inbox, you can toggle it on and off in the Settings menu. To access the Settings menu, tap at the menu icon in the top-left of the screen and navigate to Settings – denoted by a gear icon. Once in the settings menu, you can access features such as Signature customization and how swipe actions function.
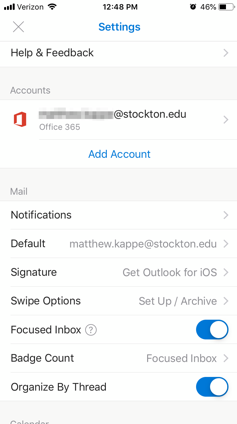
To access your Calendar, leave the Settings menu and tap on the Calendar icon at the bottom of the screen.
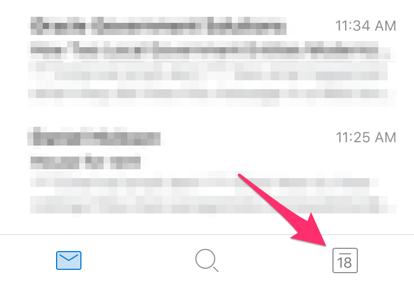
While in the Calendar view, you may add shared calendars by tapping on the menu icon in the top-left of the screen, then on the option “Add Shared Calendar”. Enter the shared account e-mail address you’d like to add and click on the + icon.
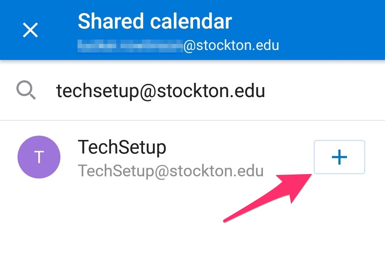
So long as your account is authorized to access that shared calendar, events from that calendar will now be visible in your Outlook app.


