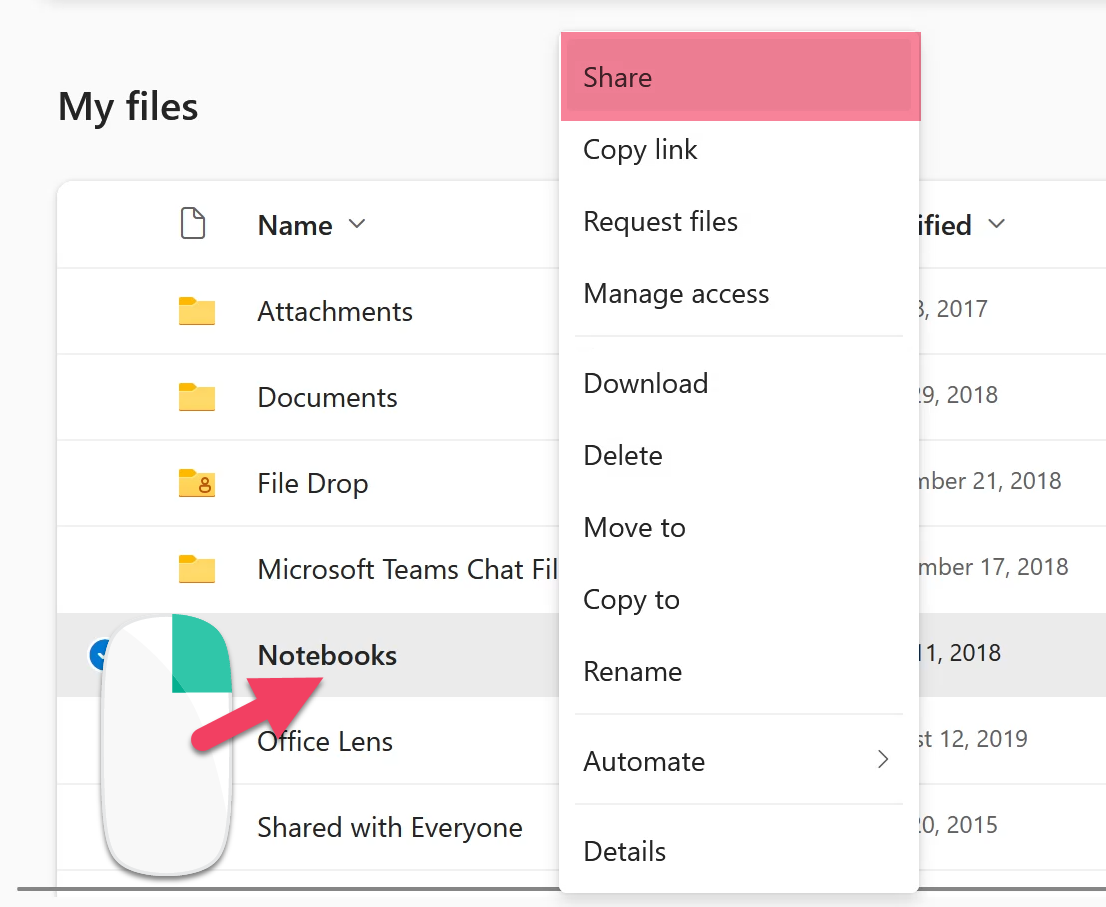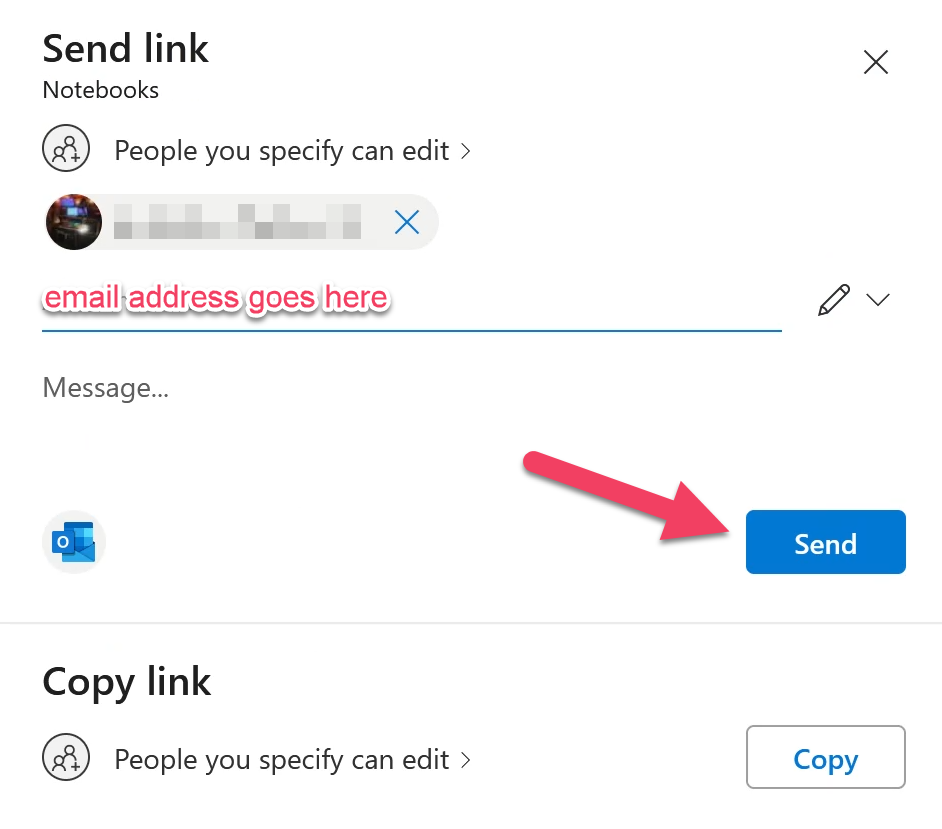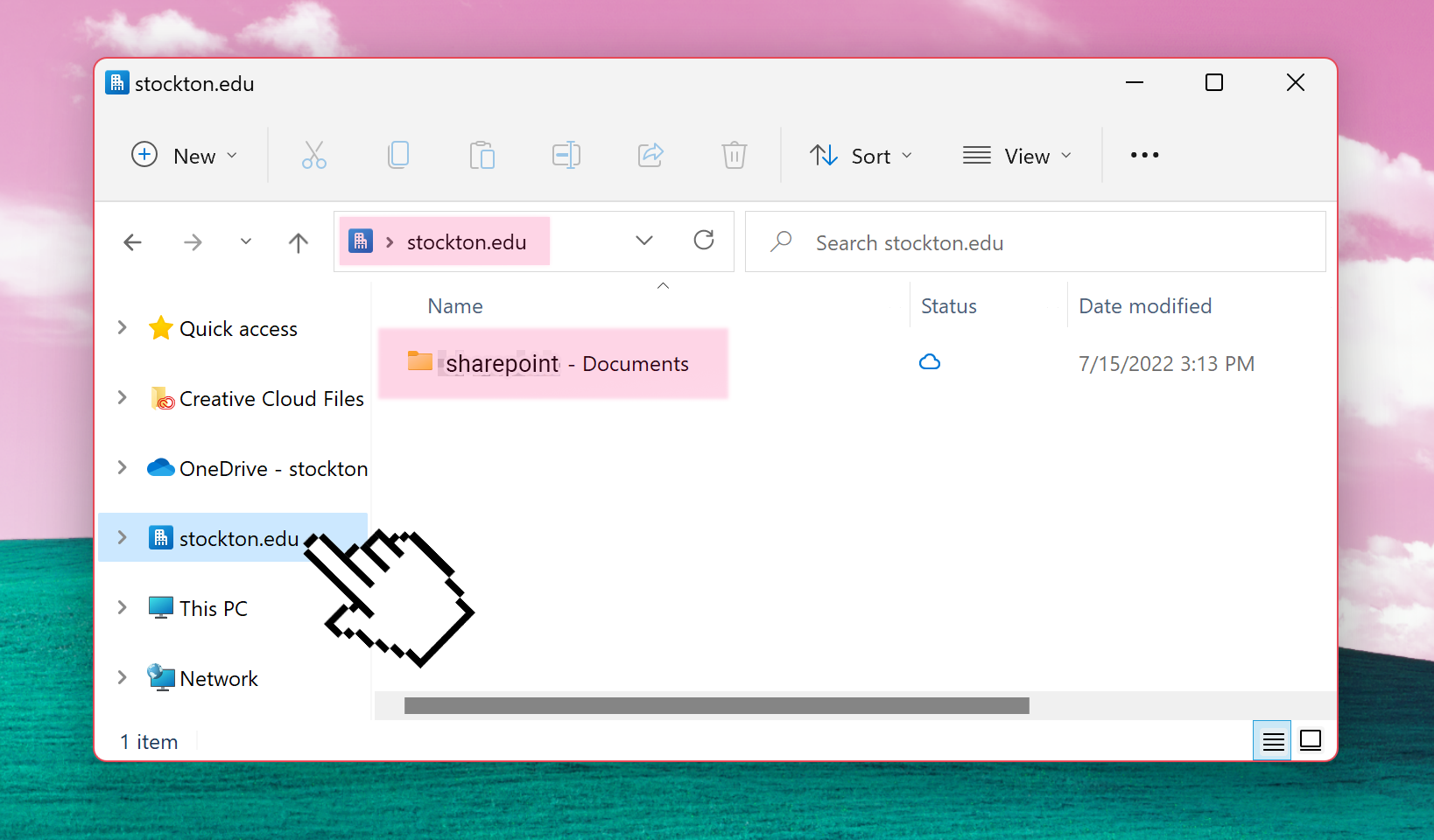Training Tips
![]()
Document Storage in OneDrive and SharePoint
Microsoft OneDrive is a cloud storage platform included in our organizational Office 365 Subscription. It allows for the remote storage and rapid retrieval of documents, as well as secure backups and versioning for Office Suite documents. OneDrive is soon to replace Stockton’s traditional My Documents network storage folder and will bring with it several features and improvements OneDrive offers such as concurrent editing and remote file access. SharePoint replaces the traditional network share drive and introduces owner-level permissions controls and sharing capabilities.
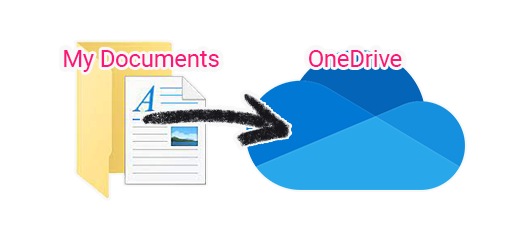
OneDrive can be accessed from any web browser at onedrive.microsoft.com. Desktop and mobile versions of the OneDrive app can be found here.
Navigate to your OneDrive, whether that's on your desktop or in your web browser.
Right-click on the file or folder you'd like to share, then click "Share"
Enter the e-mail addresses of any people you'd like to give access to. This includes anyone outside of the organization. Hit send and you're done! The recipient will receive an e-mail informing them of the access they've been given.
If you accidentally delete a file or folder in OneDrive, you may be able to recover it later from the OneDrive recycle bin.
Go to the OneDrive website, and sign in with your Stockton account.
-
In the navigation pane, select Recycle bin.
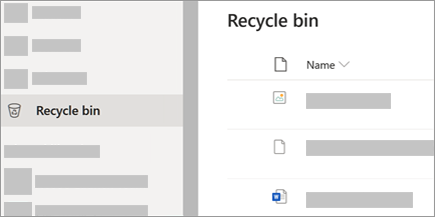
- Select the files or folders you want to restore by pointing to each item and clicking the circle check box that appears, and then click Restore.
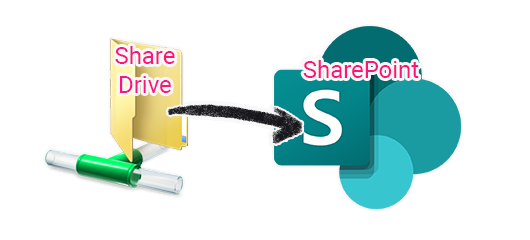 SharePoint is a team-driven collaboration tool, similar to a share drive. It allows for concurrent
editing and offers robust document backup and versioning tools. Similar to share drives,
SharePoint sites are created upon request by IT Services and membership can be adjusted
either by the SharePoint owners or IT Services.
SharePoint is a team-driven collaboration tool, similar to a share drive. It allows for concurrent
editing and offers robust document backup and versioning tools. Similar to share drives,
SharePoint sites are created upon request by IT Services and membership can be adjusted
either by the SharePoint owners or IT Services.
For more information on using OneDrive or SharePoint, contact the Help Desk at 609 652 4309 or helpdesk@stockton.edu.