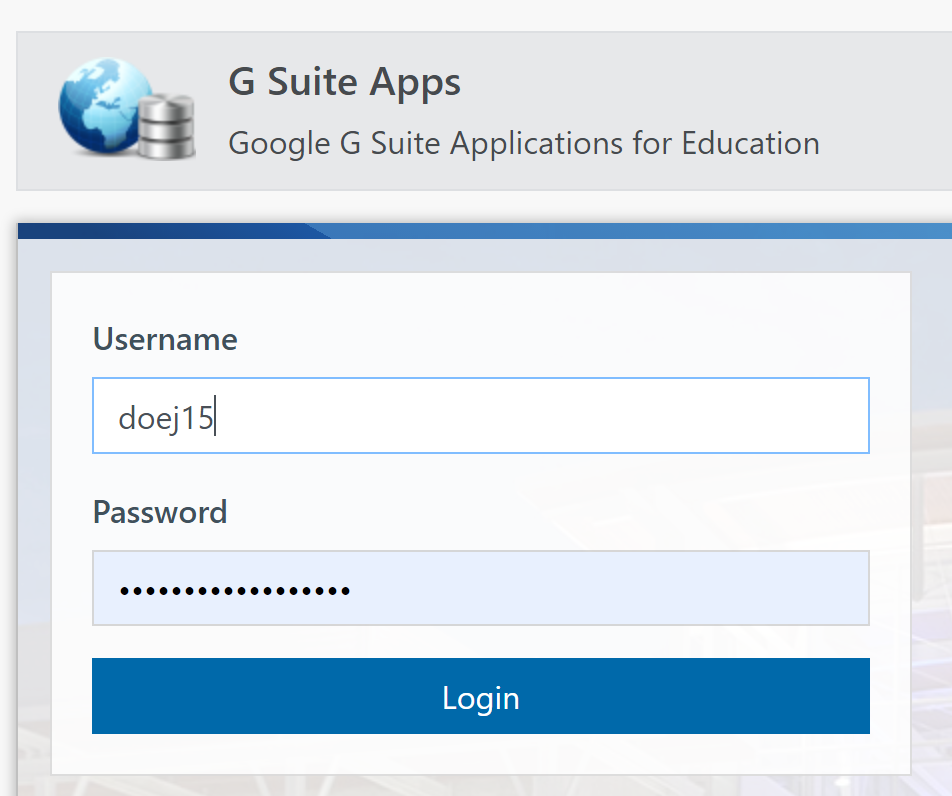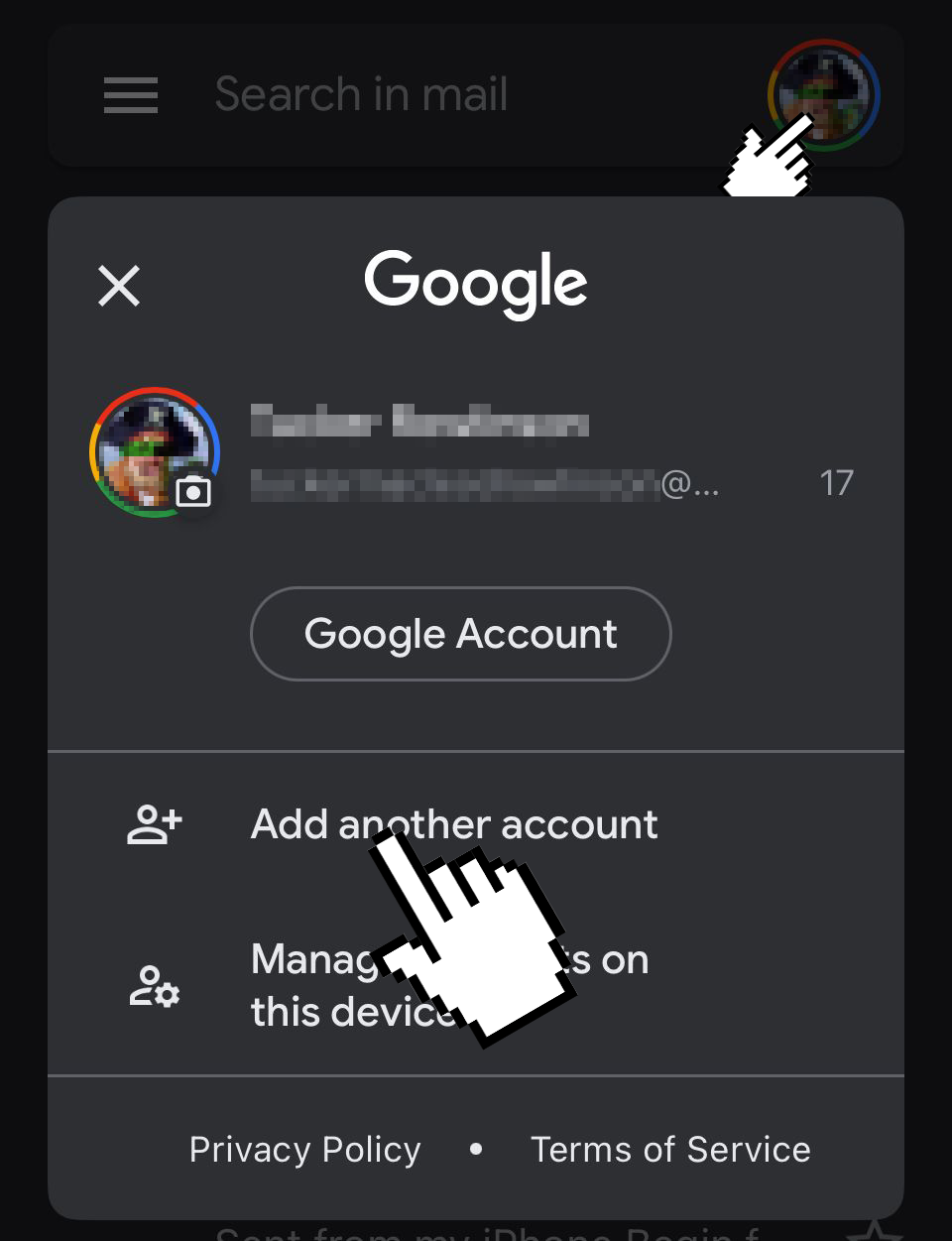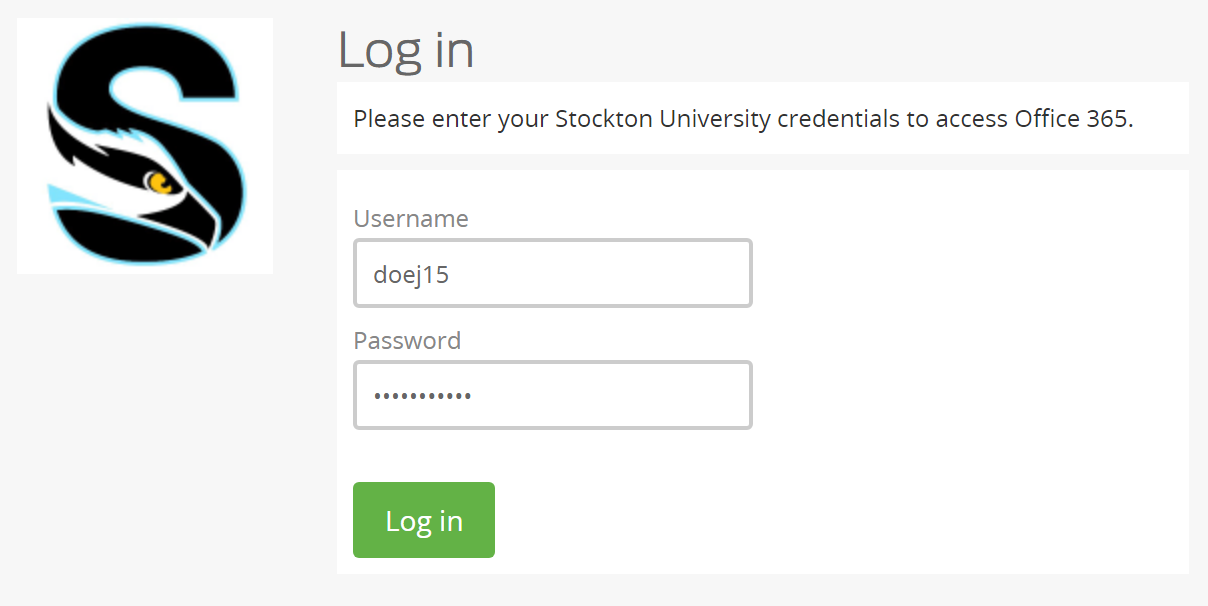Email and Collaboration
University email is considered the official means of communication between itself, employees, and students. Below, you'll find information about your e-mail account, including how to access it on computers and mobile devices.
Students
Active students at Stockton are assigned an e-mail account powered by gmail. Student usernames are created using a combination of last name, first initial, and occasionally numeric digits as needed to make the username unique. The format for a student e-mail addresses is username@go.stockton.edu.
To access your student email, first navigate to mail.google.com
If you already use gmail, click on the user icon to the top-right and choose "Add Another Account". If this is your first time logging in to a gmail address, enter your full @go.stockton.edu email address.
You'll be redirected to Stockton's authentication page, where you'll log in with your GoPortal login credentials.
Configure your GMail account on your iOS (iPhone, iPad) or Android devices.
To access your student email on Apple iOS devices (i.e. iPhone, iPad, iPod, etc.), you will have to use the Google Gmail App (available through the App Store). To login to your student email account please follow these instructions:
-
Launch the iOS Gmail App
-
While in the Gmail app, tap on the top right icon and press "add account." If it is your first time opening the application, you will be guided to a screen to add your first account.
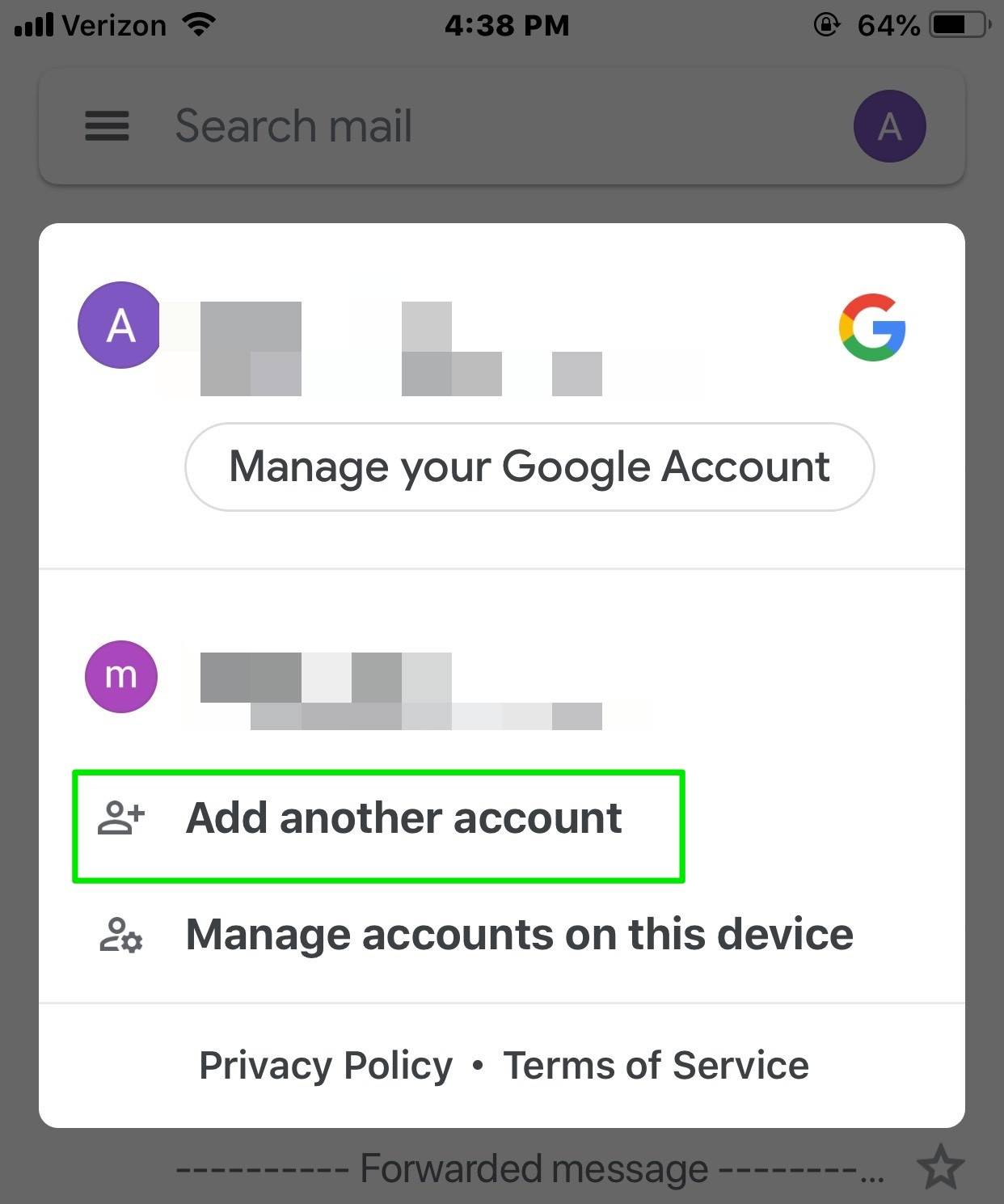
-
On the next screen, press "Google."
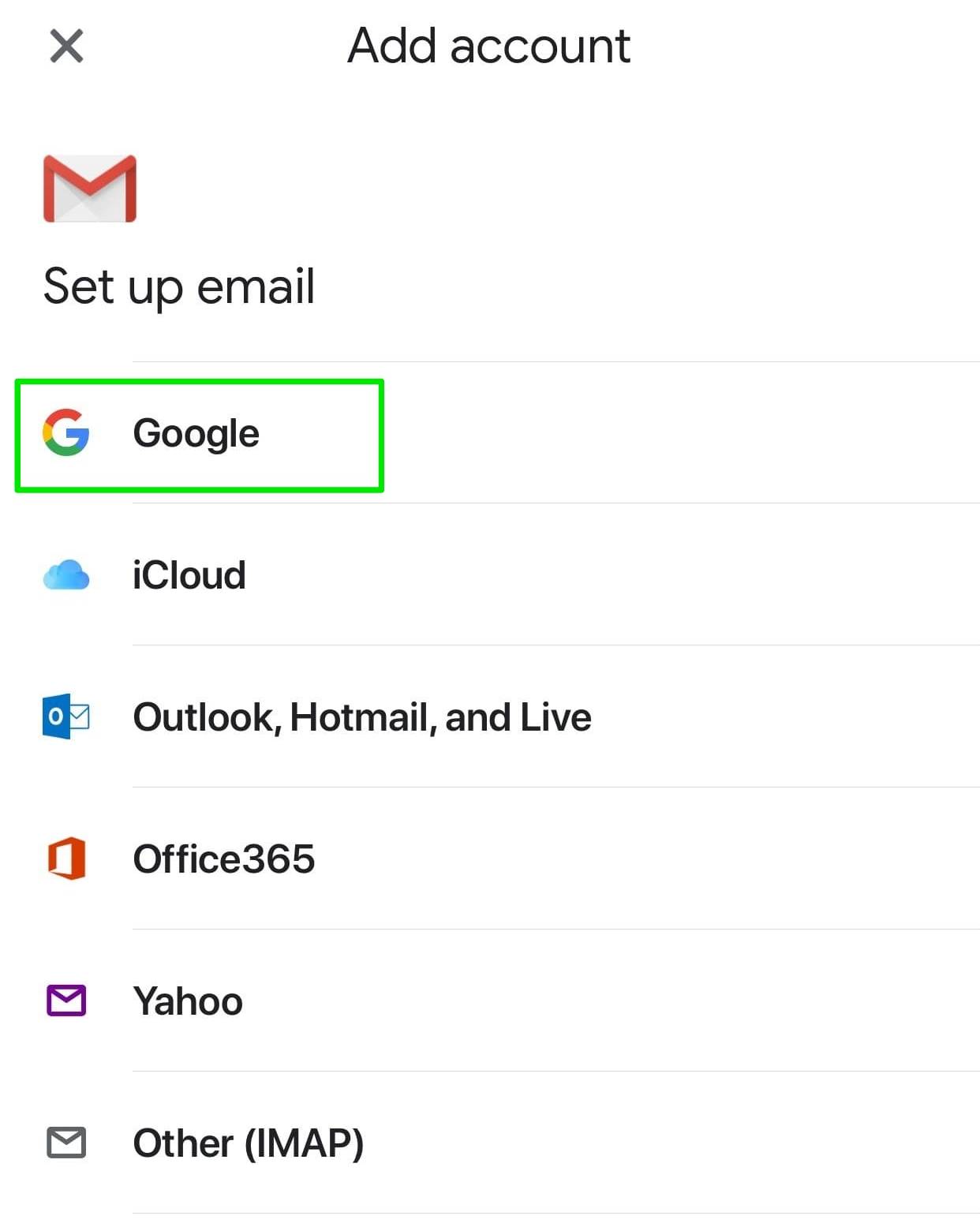
-
You will be aked if you will allow Gmail to use "google.com" to sign in. Click Continue
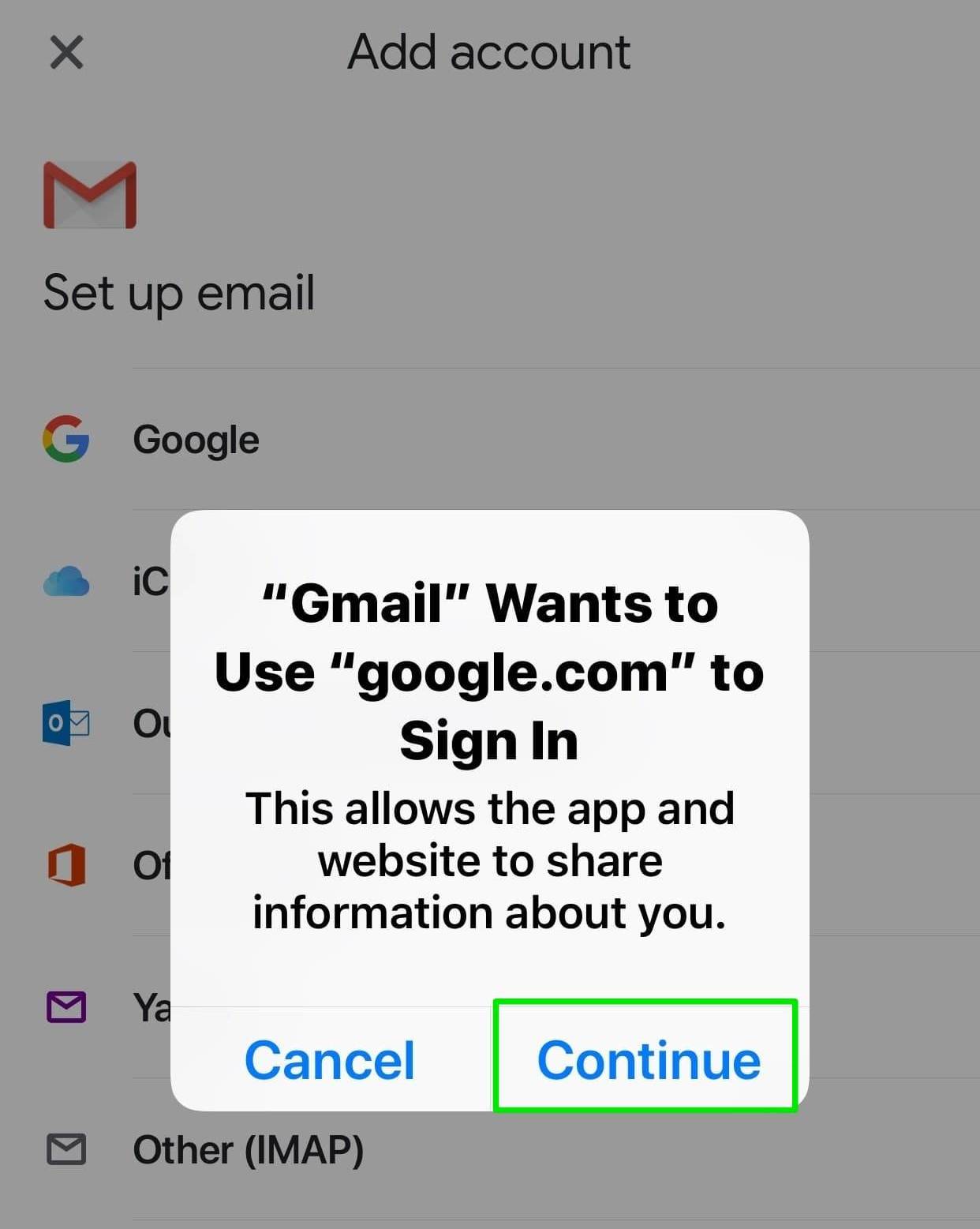
-
When prompted, please enter your stockton
email in the following format: goportalusername@go.stockton.edu
for your username. Press Next.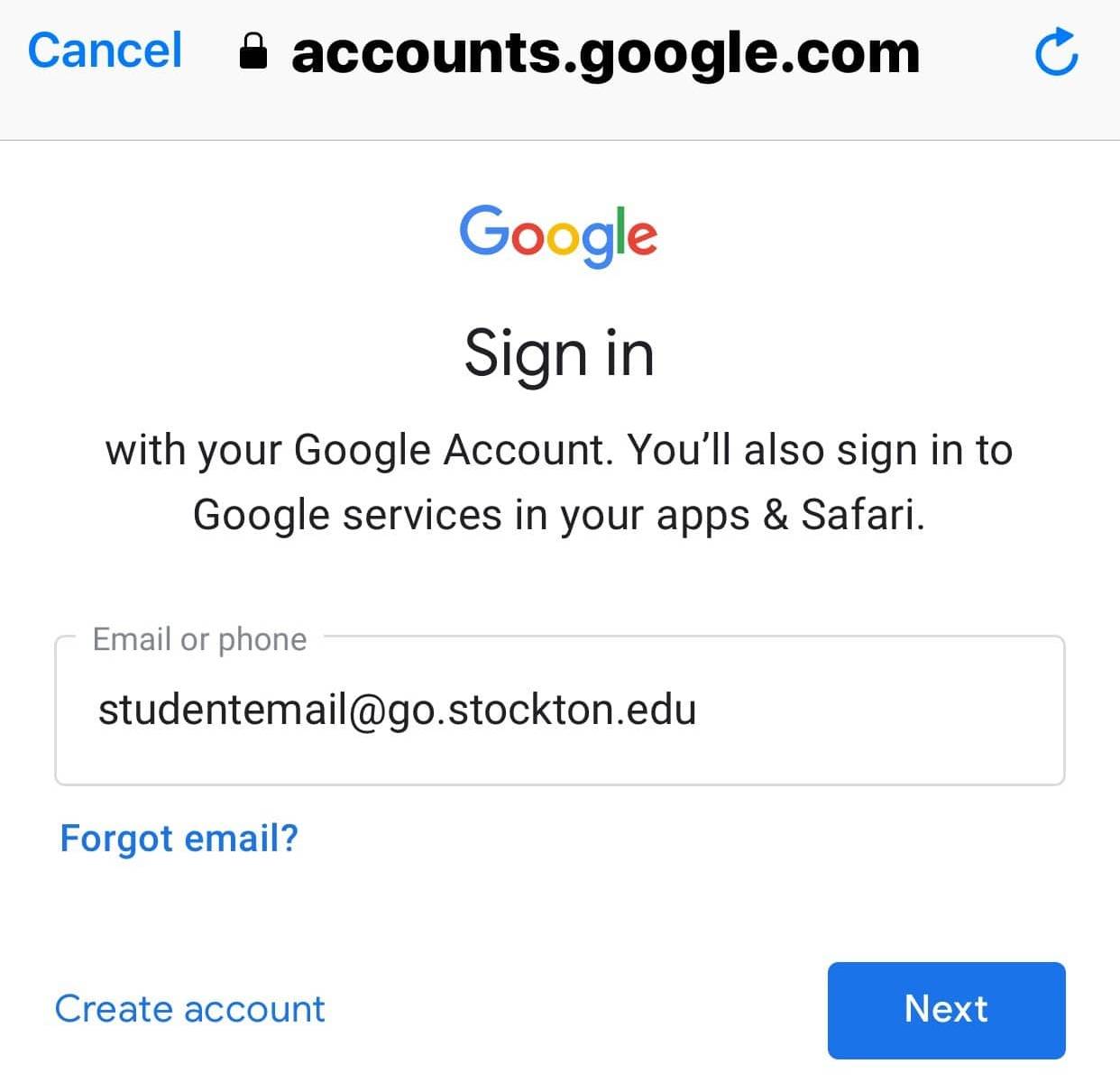
-
Type in your Go portal username and password. Then, click "Login."
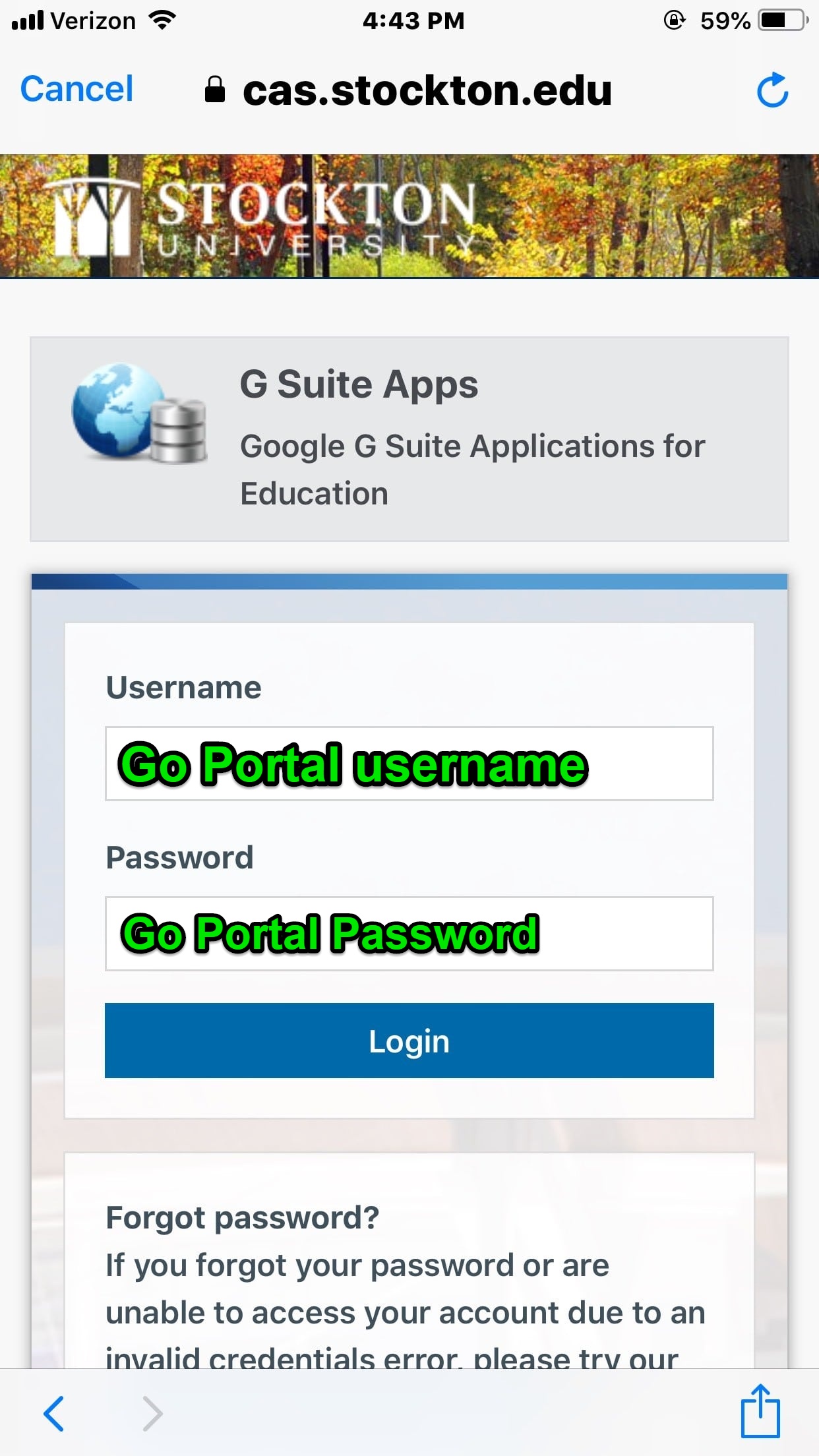
-
That's it! Your student email account is now added and can be accessed via the gmail app!
If you need specific instructions on how to use the Gmail iOS App, please see Google's iOS App support page at
- Download the Gmail app from the Google Play Store.
- If this is your first time using the app, choose the option for a Google account and log in using your full @go.stockton.edu email address. You will be taken to a GoPortal login page to authenticate.
- If you already use the Gmail app, tap on the user icon in the top-right, then on "Add
Account"
- When prompted to choose an account type, choose Google, then log in using your full @go.stockton.edu email address. You will be taken to a GoPortal login page to authenticate.
Email Attachments
While email is an easy to use option for sharing files with other individuals, file sharing is not its primary function. Check the attachment size before you send. If it is larger than 10MB, consider an alternate method of file sharing, such as Google Drive.
E-mail Caution
Although Stockton has many measures in place to protect against harmful mail messages, some of these may still get through. One type of message that is particularly problematic is the “phishing” message. Phishing is a variation of unsolicited e-mail that involves tricking the recipient into believing that the message originated from a trusted source such as a bank, credit card company, insurance company, or retail store.
"Phishing" messages have the appearance of legitimacy, but ask the recipient to provide private information such as account numbers, usernames, and passwords. If you receive a message requesting personal authentication data, do not respond. Legitimate companies will not request this information via e-mail. If you have any doubts, contact the company through other means (telephone, fax, U.S. Mail).
Other methods of protecting yourself from phishing scams include:
- Never click on links in e-mail messages. Their true destination is often disguised. If you feel you must visit the link, type it in manually, DON'T click on the link in the mail message.
- Do not call telephone numbers included in suspicious messages. Look them up via an alternative source such as the phone book, 411 operator, or AnyWho http://www.anywho.com
- Check an online phishing archive to see if the message that you have received is a known phishing scam http://www.millersmiles.co.uk/archives.php
- Review all financial statements (e.g., checking account, credit card) carefully as soon as you receive them and report any unusual activity immediately.
Check your credit report periodically for any unusual activity. You can request a credit report through:
- Experian http://www.experian.com
PO Box 9554, Allen, TX 75013
888-397-3742 - Equifax http://www.equifax.com
PO Box 740256, Atlanta, GA 303740
800-525-6285 - TransUnion http://www.transunion.com
PO Box 6790, Fullerton, CA 92834
800-680-7289
If you fall victim to a phishing scam, file a complaint with the Federal Trade Commission at http://www.consumer.gov/idtheft/
You can report phishing scams online at The Antiphishing Working Group or MillerSmiles.
Faculty & Staff
Actively employed University faculty and staff are provided with access to a University GoPortal and e-mail account, powered by Microsoft Office 365. The usernames are created using a combination of last name, first initial, and occasionally numeric digits as needed to make the username unique. For example, Susan L. Robertson could be assigned the username “robertss1”. Accounts also have a more descriptive alias to be used as their e-mail address. Continuing with the example, Susan Robertson e-mail address will also be designated as susan.roberston@stockton.edu or something similar.
When asked for your e-mail address, provide your full firstname.lastname@stockton.edu address
You'll be redirected to Stockton's authentication system, log in using your portal credentials.
Complete the Duo 2-Factor Verification process and you'll be logged into your Stockton Outlook e-mail.
Configure your Outlook e-mail on your Mobile Devices (iOS or Android)
The Outlook App is recommended to configure your Stockton e‐mail on mobile devices. It makes it easier and convenient to manage all your Stockton correspondence when you are on the go from your mobile devices. Plus, you have access to your calendar, contacts, and OneDrive files from within the app rather than having to check separate apps.
- Download Outlook from the App Store and open the app once the download is complete.
- Tap on Get Started to setup your account
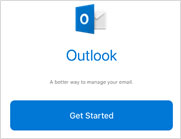
- Select Notify Me and tap on Allow
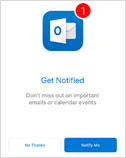
- Tap on Skip
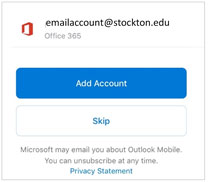
- Enter your full Stockton email address (firstname.lastname@stockton.edu), then tap Add Account
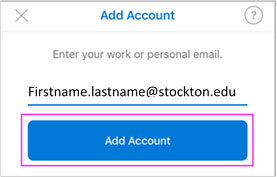
- Enter your Stockton Go Portal username and password and tap on Sign In
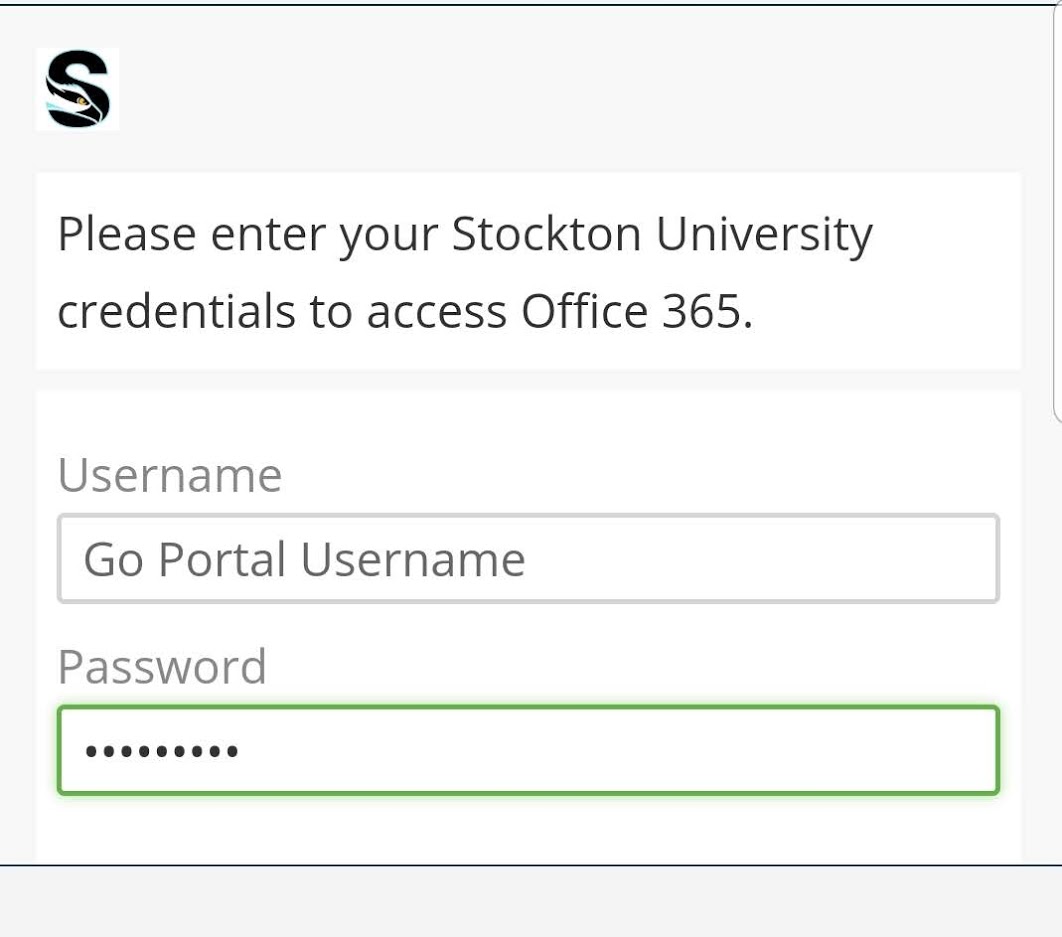
- Send a Duo push to your device for two factor authentication. Aproove the connection
and you will be redirected to the next screen.
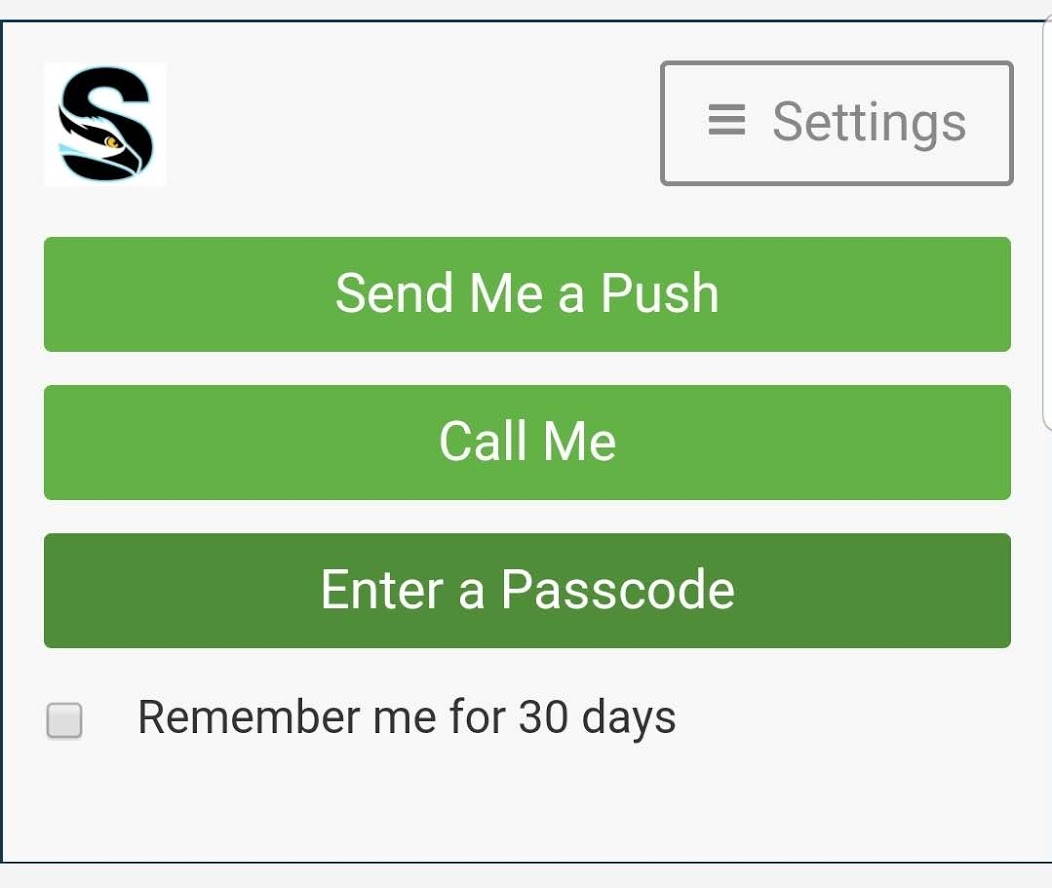
- Tap on Maybe Later to finish. “Let’s Do It!” will add another account
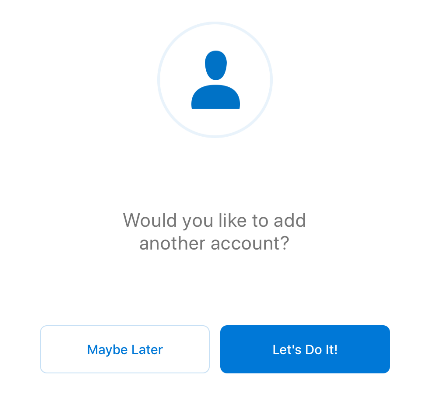
- Swipe through the intro and you're now ready to use Outlook for iOS!
For more information on configuring the Outlook mobile app, check out this quick tech tip!
- Download Outlook from the Play Store and open the app
- Tap Get Started if it's your first time. If not, go to the next step
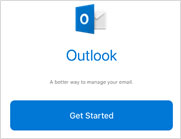
- If prompted, tap to deselect current e-mail accounts and tap on Skip
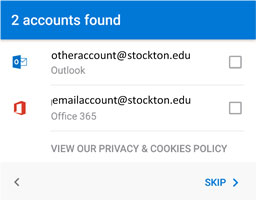
- Enter your Stockton email address (firstname.lastname@stockton.edu), then tap on Continue
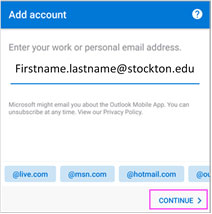
-
Enter your Stockton Go Portal username and password and tap on Sign In
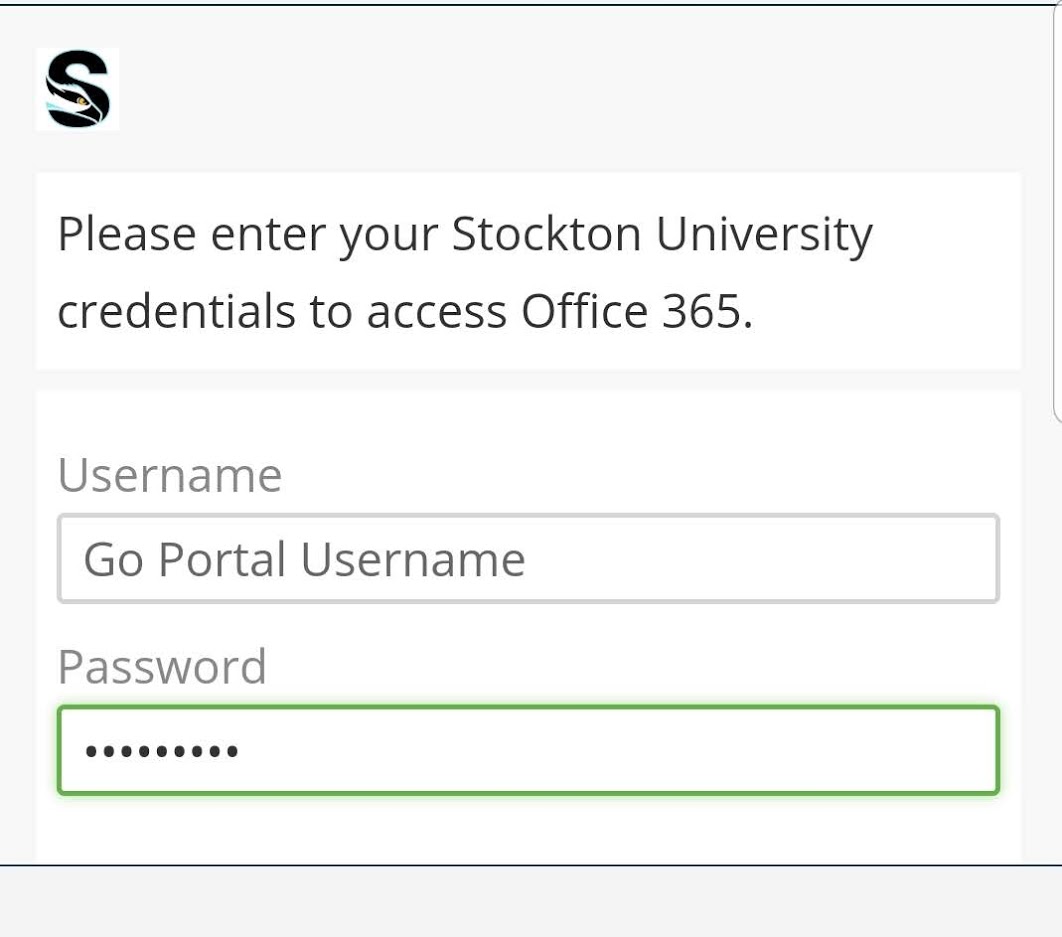
- Send a Duo push to your device for two factor authentication. Aproove the connection
and you will be redirected to the next screen.
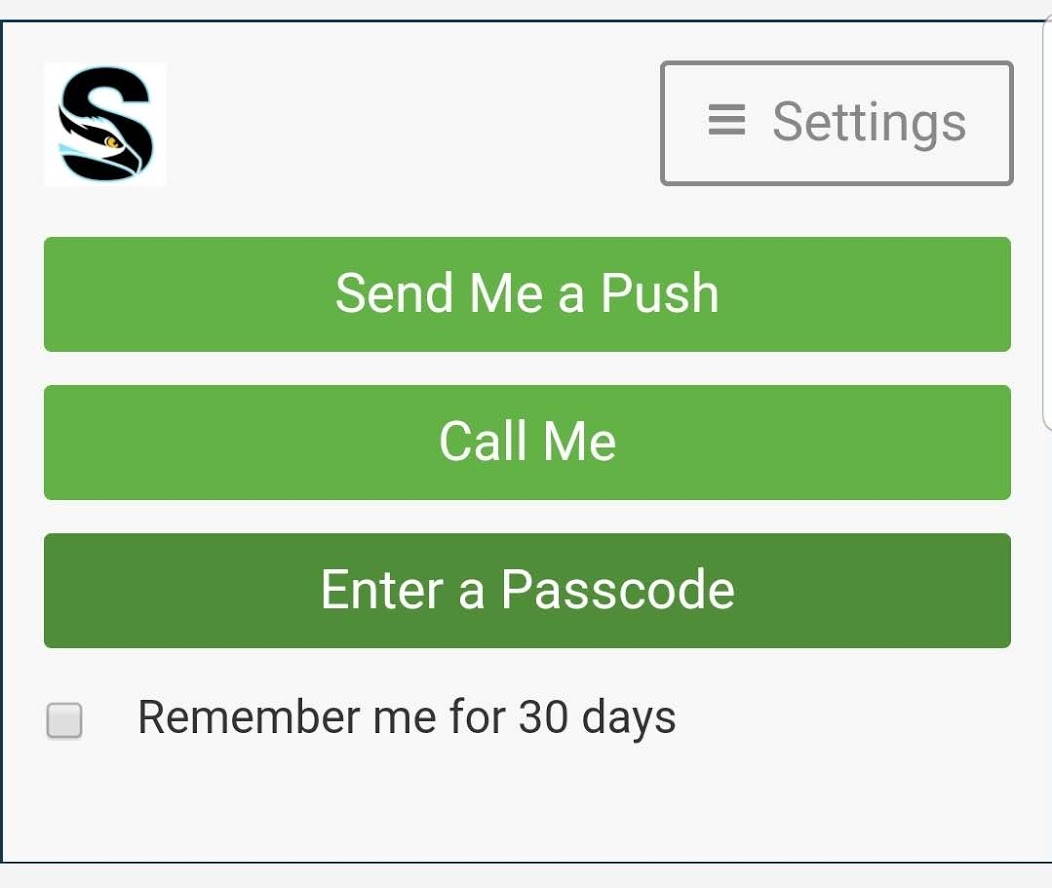
-
Tap on Skip to finish. Continue will add another account
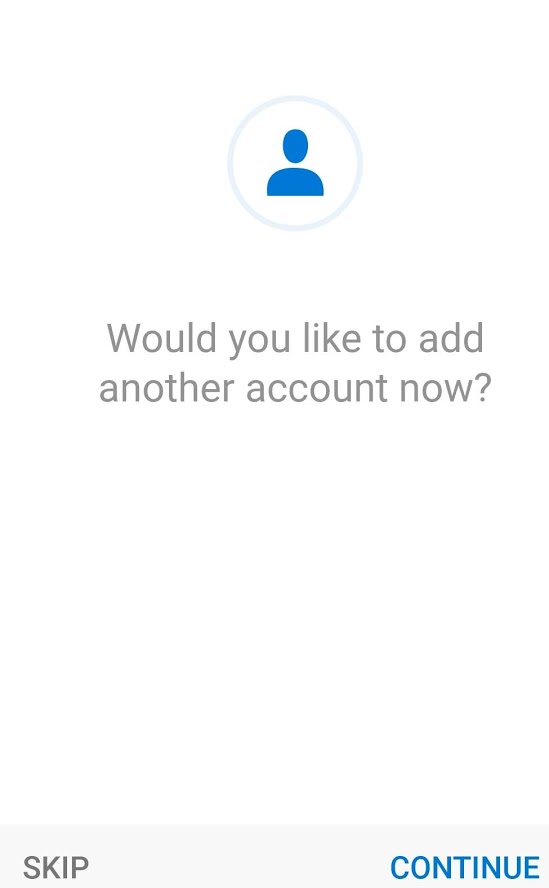
Swipe through the intro and you're now ready to use Outlook for Android!At some point, you most likely will see a Duo authentication prompt. Type in your Go Portal username and password.
For more information on configuring the Outlook mobile app, check out this quick tech tip!
If you prefer the Mail app, follow the instructions below to help you configure it.
- Go to your device's Settings, scroll down and tap Mail > Accounts > Add Account
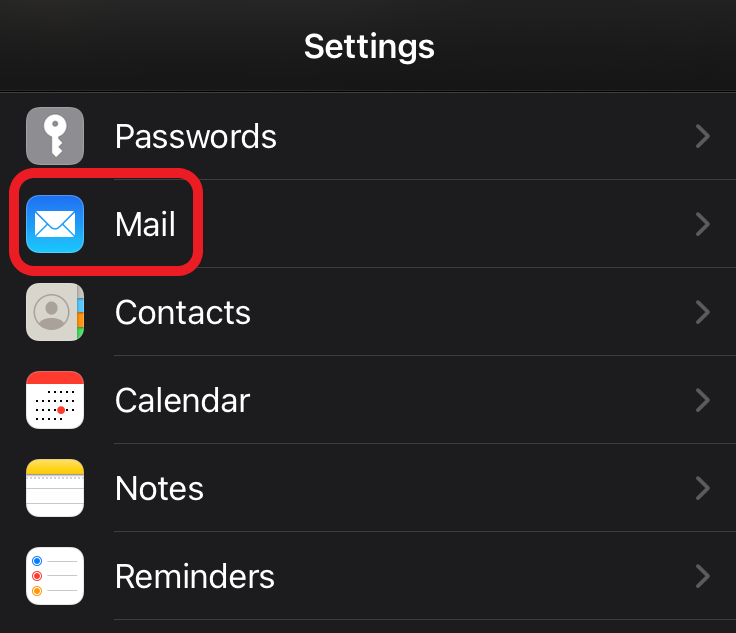
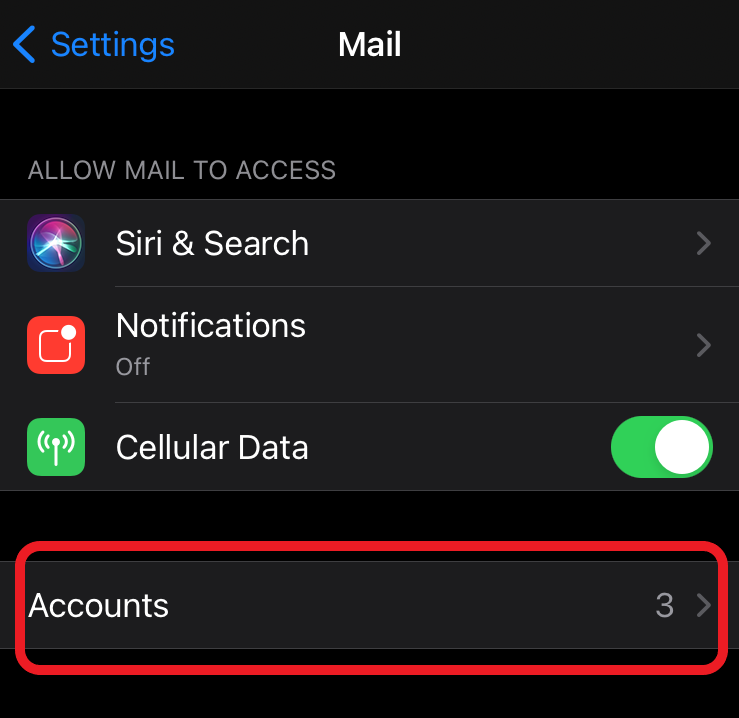
- Select Exchange.
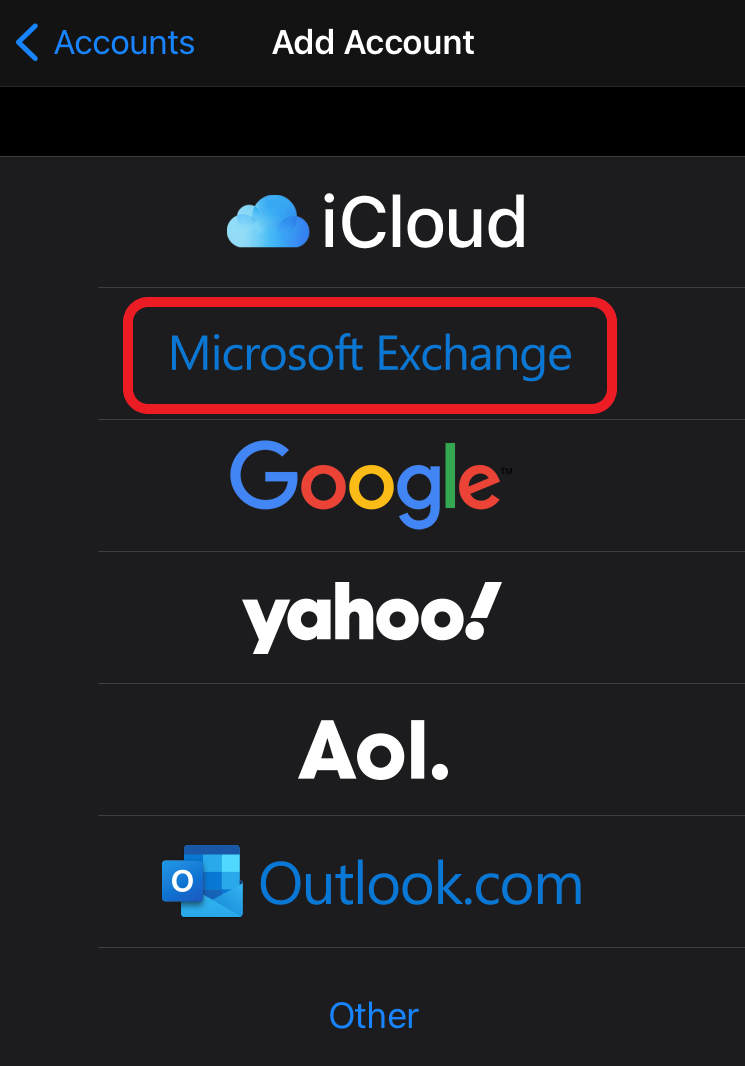
- Enter your Stockton email address (first.last@stockton.edu) and a description of your
account. Tap Next.
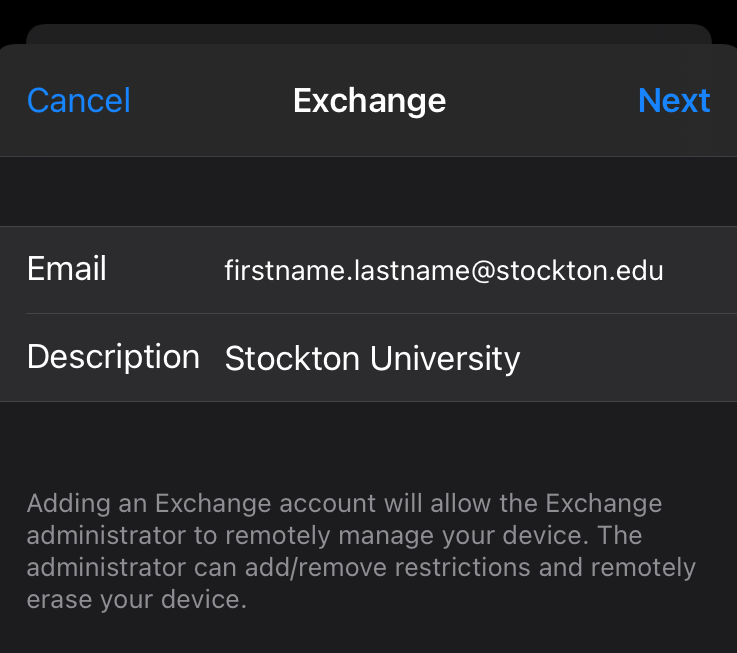
- Tap Sign In.
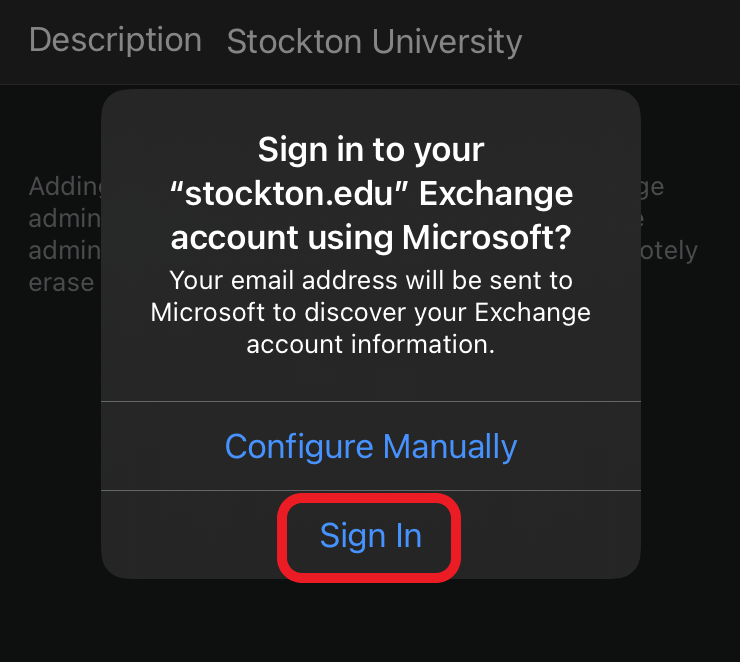
- If prompted, tap Work or school account.
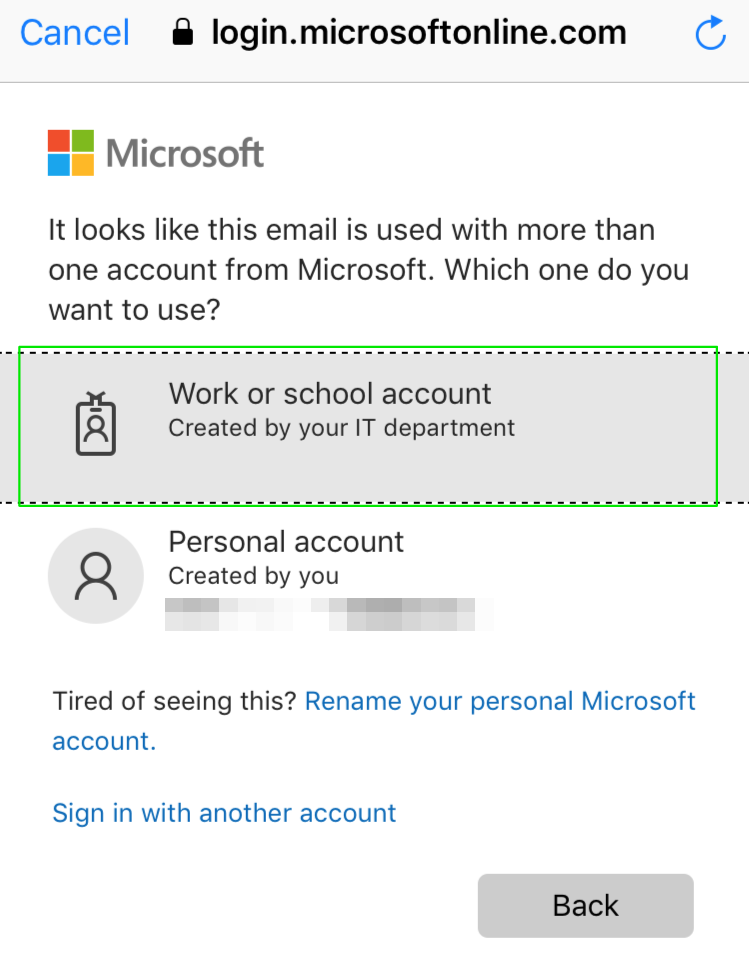
-
Enter your Stockton Go Portal username and password and tap on Sign In
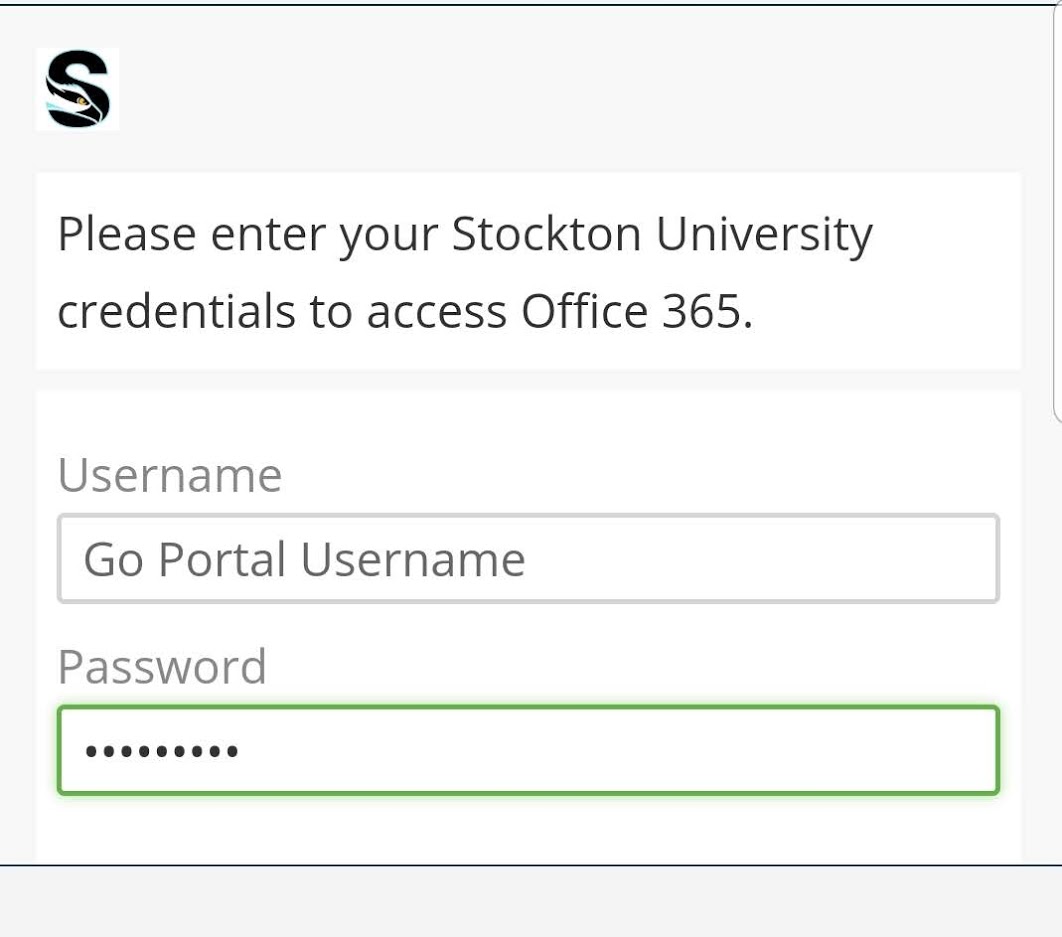
- Send a Duo push to your device for two factor authentication. Aproove the connection
and you will be redirected to the next screen.
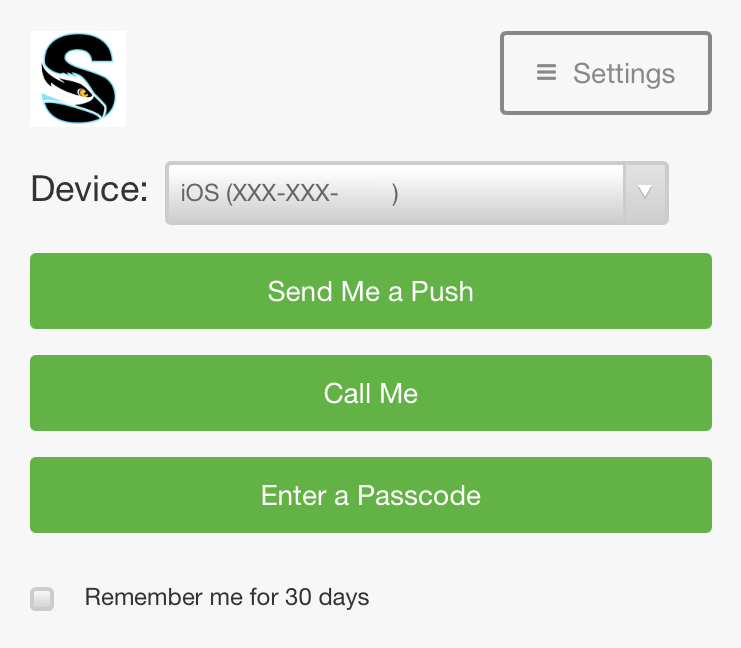
- Choose the services you want to sync with your iOS device and tap Save. You're done!
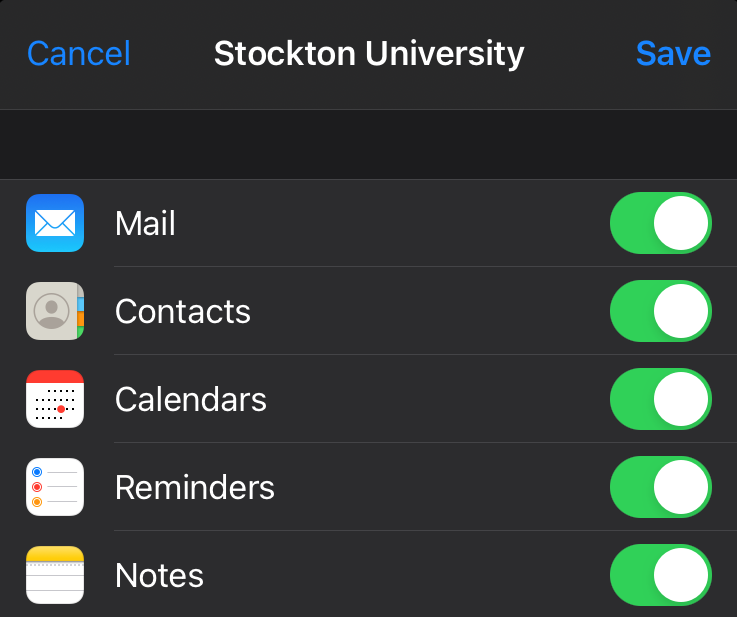
Additional Email Topics
While email is an easy to use option for sharing files with other individuals, file sharing is not its primary function. Check the attachment size before you send. If it is larger than 20MB, consider an alternate method of file sharing, such as Google Drive or OneDrive.
The class distribution lists allow instructors to e-mail the students enrolled in a particular class. The lists are created in conjunction with the courses and the list membership is dynamically updated as students add and drop courses. To use this feature, create a message and enter into the TO field the semester term (followed by a dash), class acronym, number, and section followed by @stockton.edu. An example of what this would look like for some courses is as follows…
- Fall2015-hlth3125091@stockton.edu
- Spring2016-chemall@stockton.edu
- Summer2016-hlth3125091@stockton.edu
Please be aware, the class distribution lists are only accessible to email from your Stockton email account.
This distribution list allows preceptors to send e-mail to all their students. Just type your username (first seven letters of your lastname plus first initial) at the to: prompt, followed by -advise@stockton.edu. For example, professor John Doe would enter the following:
- doej-advise@stockton.edu
Please note that the instructions below will only work if your Outlook account has been migrated to Office365. Contact the Help Desk (at helpdesk@stockton.edu or at (609) 652-4309) for further assistance..
Create an Inbox rule in OWA (Outlook Web App) to automatically move, copy or mark Stockton student messages as they arrive.
- Click on Settings (Top right)

- Click on Mail under Your app settings (bottom right)
- Under Options > Mail > Automatic Processing, click on Inbox and Sweep rules
- Click on the plus sign (+) to add a new Rule
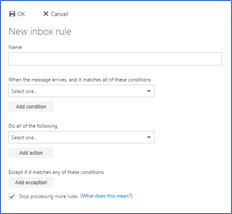
- Enter a Name for your new Rule
- Under When the message arrives, and it matches all of these conditions, point at It includes these words and select in the sender’s address…
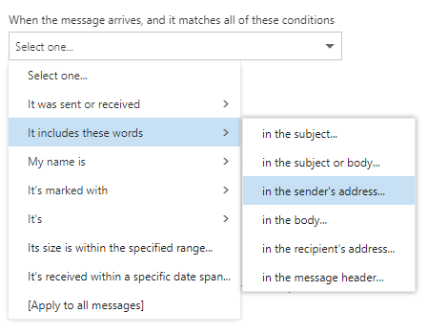
- Enter go.stockton.edu and click on the plus sign (+)
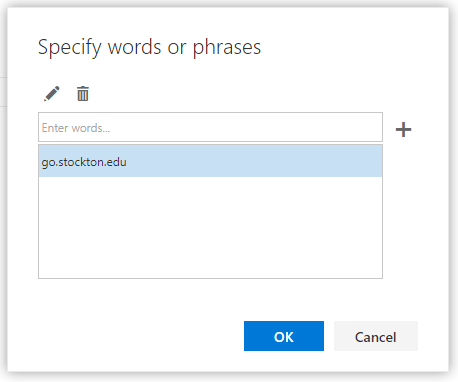
- Click on OK
- Under Do all of the following, select one of the actions below
- Move, copy, or delete. Select Move the message to folder… or Copy the message to folder… to move or copy your Stockton student e-mails to another folder (Make sure this folder
is already created before proceeding with this step.) Select an existing folder from
the list and click on OK. New Stockton student e-mail messages will automatically move or copy to the new
folder as they arrive to your Inbox (doesn’t apply to existing e-mails)
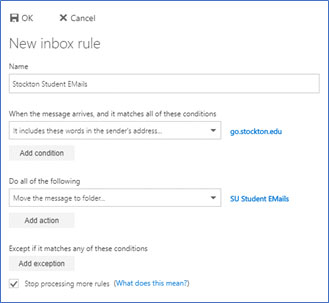
OR
- Mark the message. Select with a category and pick a Category from the list. Click on OK. New Stockton student e-mail messages will show that color Category next to the Subject
as they arrive to your Inbox (doesn’t apply to existing e-mails)
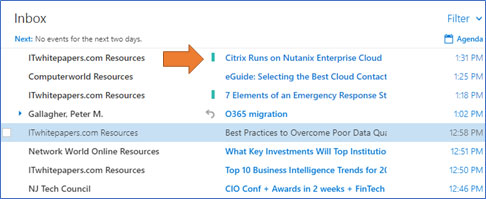
- Click on OK to apply the changes. Click on the left arrow (←) next to Options (top left) to return to your Inbox