Microsoft 365
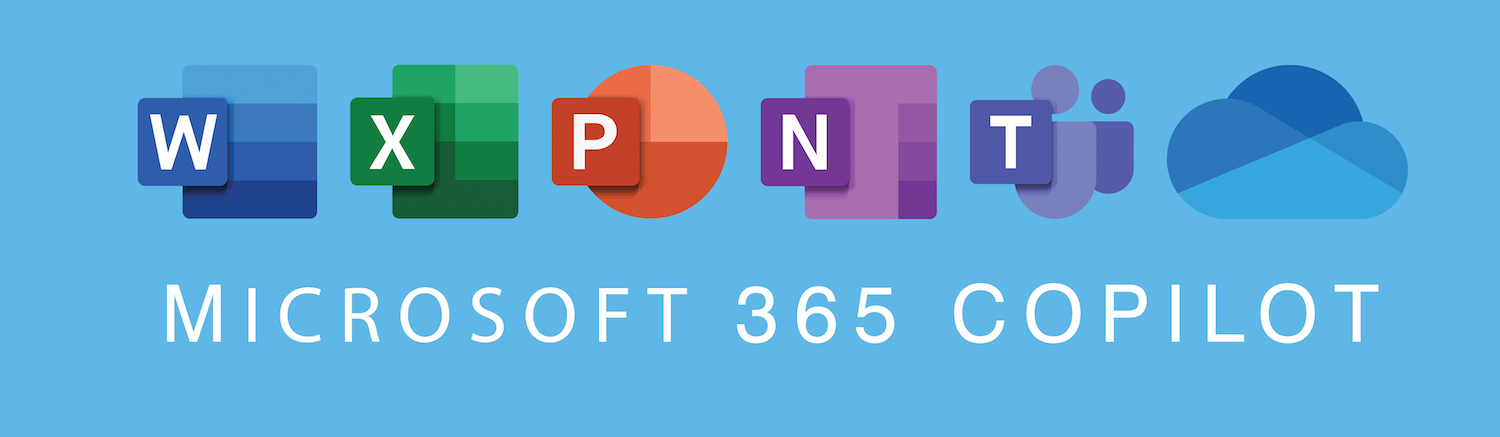
Microsoft 365 is available to current Stockton students, faculty and staff for personal
use throught the web verison of their applications along with cloud storage through
OneDrive.
Signing In:
- Go to the M365 portal
- Use your Stockton e-mail address (see below) as your username and your Portal password
to log in to Microsoft 365
- Students - username@go.stockton.edu
- Faculty & Staff - first.last@stockton.edu
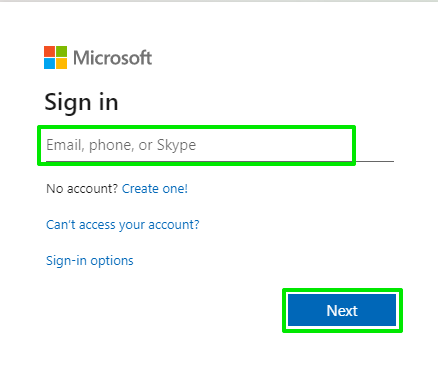
- Click on Next. You may need to authenticate with duo before proceeding.
Accessing Office 365 Applications on the Web
1) Open your web browser of choice and navigate to the Microsoft portal.
2) Click on "Apps" on the right side of the page.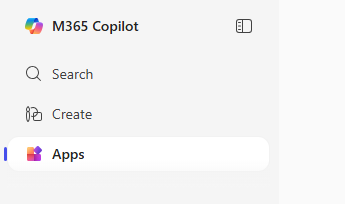
3) Popular apps will be displayed, clicking on their icon will open them in your browser. More applications can be accessed by clicking on the "All apps" button to view the entire catalog of Office 365 applications that are available.
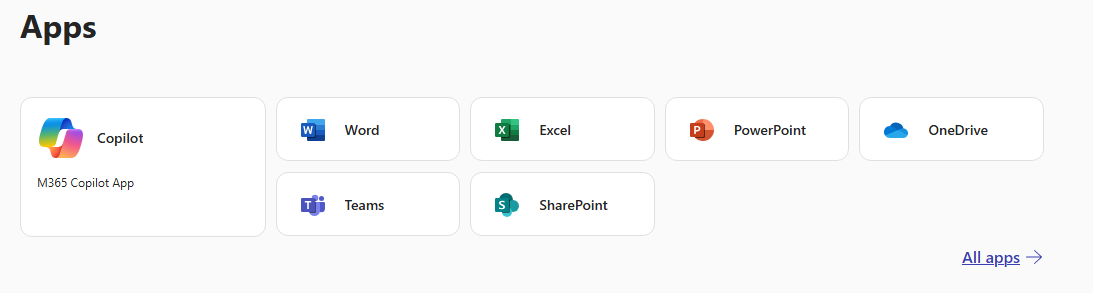
OneDrive Access
Microsoft 365 also provides you with storage space through their cloud storage solution, OneDrive. Microsoft OneDrive natively supports Microsoft Office document formatting and allows for document sharing and collaboration.
Need Help? ITS Help Desk Support
Please contact the ITS Help Desk for additional technical support with Office 365. Drop by and visit us in our office located in D-121, E-mail us at helpdesk@stockton.edu, or call us at (609) 652-4309. Our hours of operations can be found on our website: https://stockton.edu/information-technology/request-help.html
Microsoft 365 - Learn More


