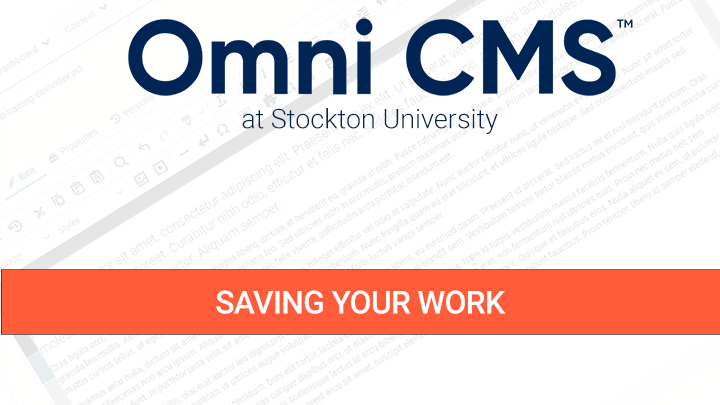Saving your Work
Saving your work periodically is an excellent habit to incorporate into your routine as a content editor.
The content and video on this page will show you how to save changes while editing and create page versions that can be referenced or restored at a future date.
Saving Page Edits

There are two methods of saving your edits within Modern Campus CMS while you are working:
- Click on the Save and Exit icon.
This will save all of your changes and take you out of the edit mode for the region you are currently in.
- Use the keyboard shortcut ctrl-s or cmd-s (mac). By using the keyboard shortcut instead of the icon, your edits are saved but you are not required to exit out of the editing mode. *Note Your cursor must be in the editable region for the keyboard shortcut to work.
Saving Page Versions
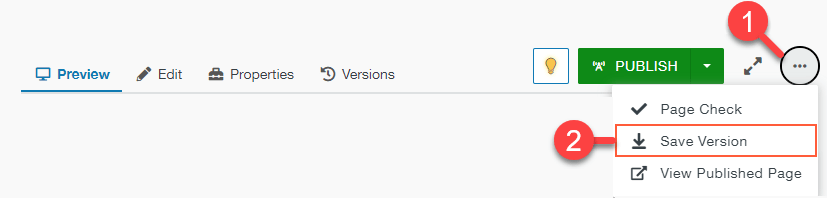
Modern Campus CMS has a Version control system in place to allow you to revert to previously saved versions of a page. This allows you to revert to previous versions of pages and discard any edits that have been made since that version was saved. Every time a page file is published, a unique version of a page is saved through the automatic version control system. You can also save a new version without submitting publishing by following the steps below.
Save a New Version
- Open a page to Edit View.
- From the Page Actions Toolbar, click the three dots near the publish or approve button, then click Save Version.
- This will bring up a modal with a box for Version Description. Enter a description to help you identify the version later on.
-
Once finished, click “Save Version”.
The Versions Screen
The Versions screen of a page is where you go to manage the saved versions of the page. To access the Versions Screen for a page, you should:
- Open a Page in Modern Campus CMS.
- Check out the page.
- While viewing the checked out page, click the Versions button from the Page Actions Toolbar. This displays the Versions screen.
- On the Versions screen you will see a list of all saved versions of the page.
Viewing a Previous Version
From the Versions screen, a version of the page can be viewed. These views of a page version are provided in a separate browser window or tab.
- From the Versions screen, hover over the row for the version.
- While hovering over the row, find the three dots from the Options column (far right).
- From View, select Page.
-
The version of the page is displayed.
Reverting to a Previous Version
The Versions screen includes the ability to revert to a previous version of a page.
- From the Versions screen, hover over the row for the version, then click the three dots on the far right.
- Click “Revert”.
- A confirmation dialog will be shown.
- Click Revert.
-
A success message shows to which version the page was reverted.
*Note: Reverting to the Version will not make the page live. It will only be changed in edit view. In order to publish the version, you will need to publish the page.