Adobe Applications
Adobe Applications at Stockton University
Adobe products provide access to industry-leading tools for graphic design, video editing, web development, photography, and more, including Photoshop, Illustrator, InDesign, Acrobat, and Premiere Pro.
Access and Licensing
Stockton's agreement with Adobe allows for different types of access:
- University Employees:
Named user licenses available for purchase - Students and Faculty:
Shared device licenses in University lab computers - Personal Use:
Academic discount pricing available through Adobe's website
Purchasing Adobe Creative Cloud for Institutional Use
Named User licenses can be purchased via department chargeback (Budget Transfer).
- Annual Cost:
$170.85 per license - License Period:
November 18 through November 17 - License(s) Renewal:
Annually for 3 years (contract term) - Prorating:
Not possible due to Adobe's contract terms
How to Request a New Creative Cloud License:
Adobe CC licenses are negotiated as part of the university’s three-year Enterprise
Term License Agreement (ETLA).
The term of the current agreement is 11/17/2024 – 11/16/2027.
-
Email & Request
Email Budget@stockton.edu and request a transfer of $170.85 per license to 110005-450002-700000-60
-
Download Adobe Creative Cloud Registration Form
-
Name Licensee(s)
Enter the full name of the licensee(s) in the form.
Multiple individuals may be combined on one form if using the
same Fund-Organization-Account-Program (FOAP). -
CC Helpdesk, BUM & Karen James
CC your department's Budget Unit Manager, Helpdesk@stockton.edu, and Karen.James@stockton.edu for ITS budget tracking
-
Helpdesk Confirmation
Help Desk personnel will assign your license and confirm via email when complete.
Installation and Access Instructions
- Open the Start Menu and search for "Adobe Creative Cloud". Then launch the program.
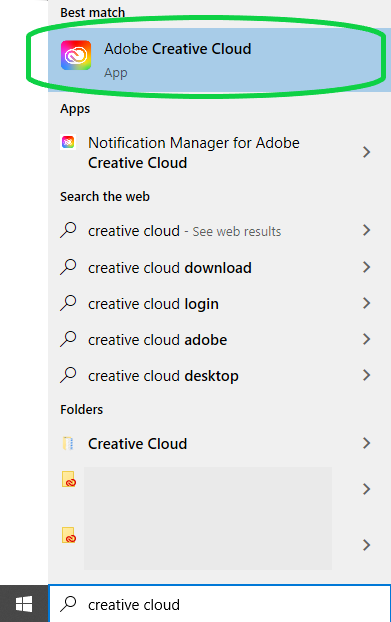
- You will be prompted with a Sign In screen, enter your full Stockton email address.
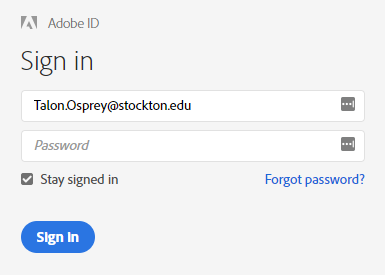
If prompted, choose Enterprise ID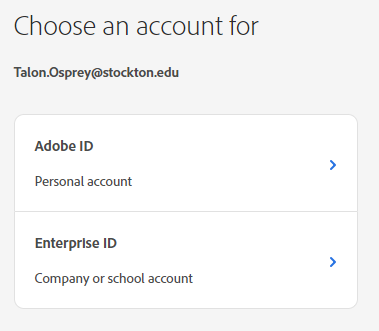
Sign in with your goPortal username and password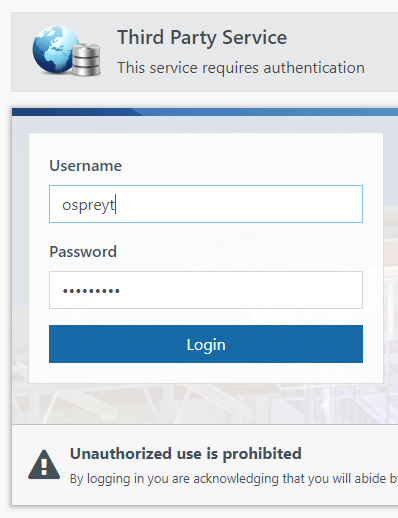
- Once you are logged in, navigate to the Apps tab. You will see a full list of the
apps available to you under your Named User license. Each app will need to be installed
individually. By default, all faculty & staff have access to Adobe DC (formally know
as Adobe Pro).
If your account is licensed for Creative Cloud applications you'll be able to download any other application available in Adobe's application suite.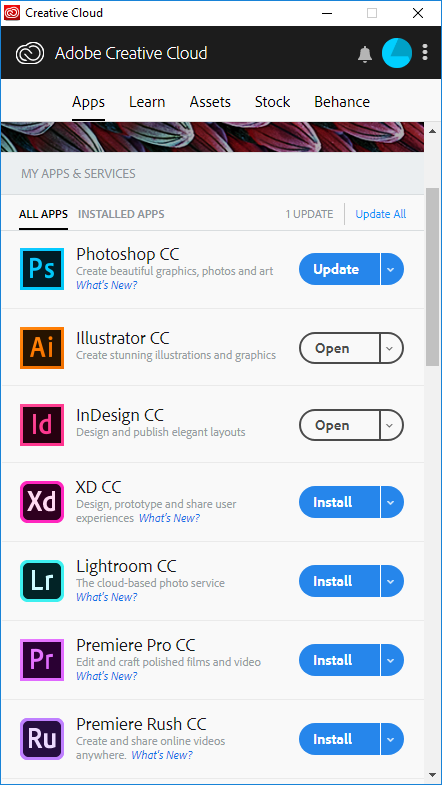
- Open Managed Software Center
- Search for "Adobe CC Self-Managed". Click Install
- After the install finishes, launch the Adobe Creative Cloud application. You will
be prompted with a Sign In screen, enter your full Stockton email address.
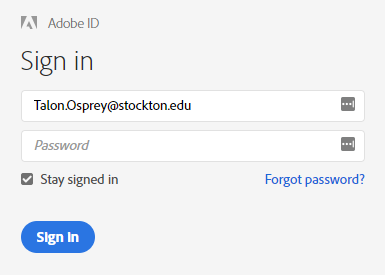
If prompted, choose Enterprise ID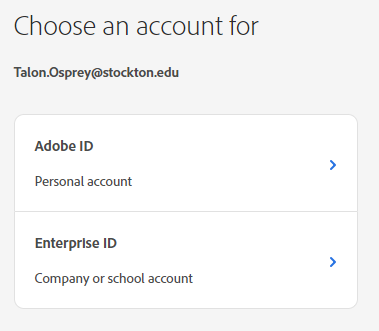
Sign in with your goPortal username and password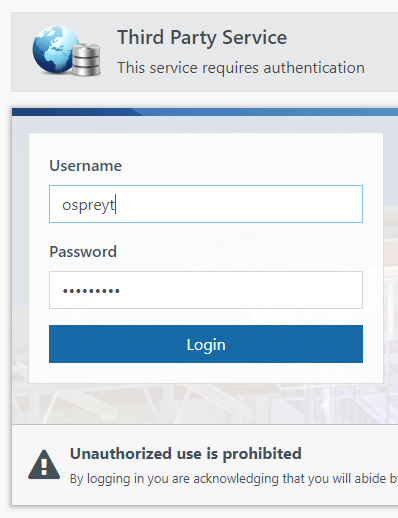
- Once you are logged in, navigate to the Apps tab. You will see a full list of the apps available to you under your Named User license. Each app will need to be installed individually.
- In a web browser, go to https://www.adobe.com and click Sign In in the top right
- Enter your full Stockton email address
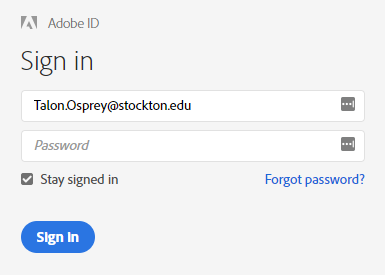
If prompted, choose Enterprise ID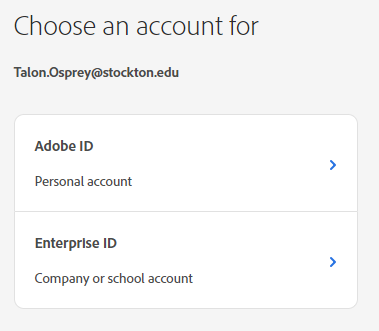
Sign in with your goPortal username and password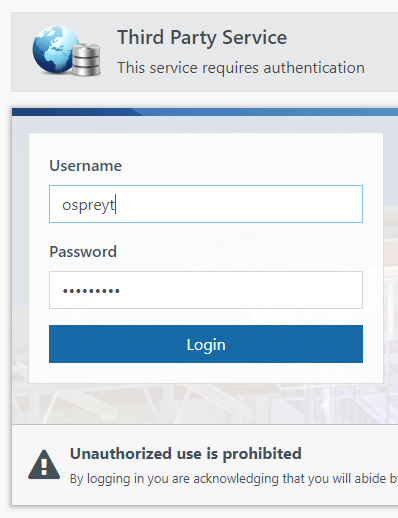
- Click on Desktop Downloads
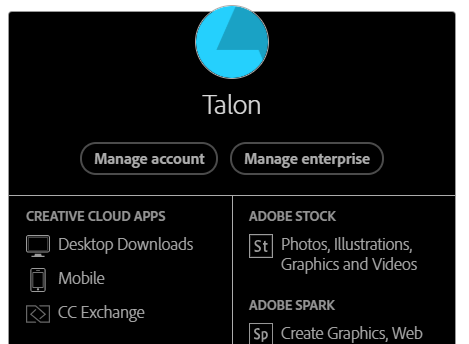
- Under the Creative Cloud section, click Download
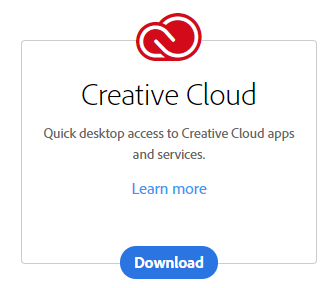
- Install the Adobe Creative Cloud Desktop App to your computer. From here, you will
need to sign in again using the steps above.
- Once you are logged in, navigate to the Apps tab. You will see a full list of the apps available to you under your Named User
license. Each app will need to be installed individually.
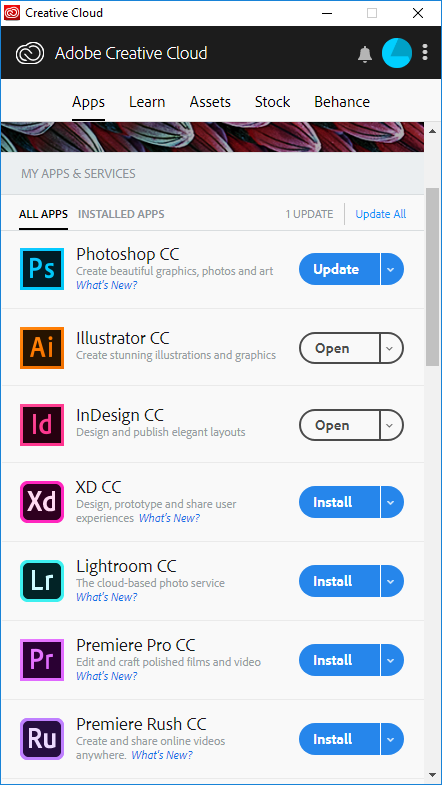
Adobe allows us to install Creative Cloud in our labs with a Shared Device license. These Shared Device licenses give anyone who logs onto the computer access to Adobe's products and services. In order to activate Adobe Creative Cloud, you will need to also log in to the Creative Cloud Desktop App using your goPortal credentials.
For a list of computer labs that have Creative Cloud installed, please see our Lab Applications.
Getting Started with Adobe Creative Cloud
- Adobe Creative Cloud Tutorial Videos - Find tutorials to help you expand your skills
- Beginner's Guide - Learn the basics and start your first project
Adobe Creative Cloud Alternatives
While Adobe Creative Cloud offers powerful tools, consider these alternatives for flexibility, affordability, and cross-platform compatibility:
| Adobe Product | Alternatives | Key Features |
|---|---|---|
| Acrobat | PDF editing, annotation, merging | |
| Illustrator | Vector graphics design | |
| Photoshop | Photo editing, image manipulation | |
| InDesign | Desktop publishing | |
|
Lightroom |
Raw image processing, photo management | |
| After Effects | Video editing, 3D creation |
Need Help?
- Email: Helpdesk@stockton.edu
- Phone: (609) 652-4309
Quick Links:


