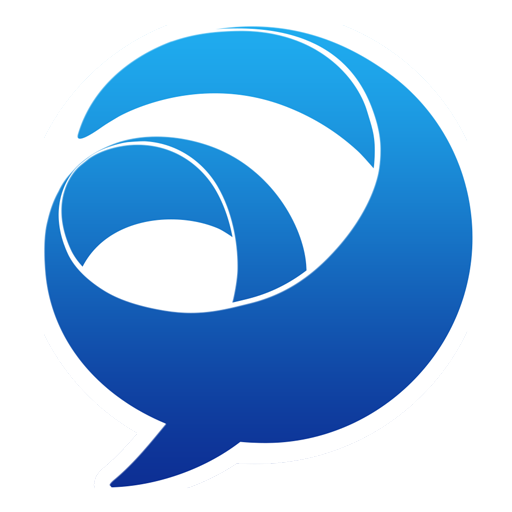Cisco 8800 Series Phone Guide
The office of Telecommunications, located in lower D-wing, provides telephone and
voice mail support for faculty, staff and students. All questions or concerns regarding
the services provided, as well as broken or damaged telephone equipment, can be directed
to the operator by dialing “0” or to extension 4643.

For the list of extensions below, Stockton has the following exchanges:
Stockton Galloway Extensions
Stockton Exchange
4200 – 4999
3000 – 3199
3400 – 3650
3800 – 3899
5500 – 5599
6001 – 6600
6800 – 6899
(652)
(626)
(626)
(626)
(626)
(626)
(626)
Stockton AC Extensions
Stockton Exchange
1000 – 1499
(761)
The main switchboard number for Stockton University is 609-652-1776. This number is the only exception to the table above.
See below for various written instructions related to the Cisco IP Phone System

- VM Indicator
- Phone Display
- Line/Feature Buttons
- Soft Keys (Phone Features)
- Navigation Pad
- Release Key
- Hold Button
- Conference Button
- Transfer Button
- Speaker Button
- Mute Button
- Headset Button
- Dial Pad
- Volume Adjustment
- Directory
- Application Button (Phone Settings)
- Voicemail Button
- Back Button
- Handset
Dialing Instructions
- Emergency: Dial 911 or 9-911
- On-campus phones: Dial their 4-digit extension
- Local: 9-xxx-xxx-xxxx
- Long Distance or Toll Free: 9-1-xxx-xxx-xxxx
Placing a Call on Hold
- During a call, press the HOLD button

- Press RESUME to retrieve
- If multiple calls are on hold, use navigation key to select desired call with soft key
Call Waiting
- Upon hearing call waiting tone, press the ANSWER soft key
- (Current call is automatically placed on Hold)
- See above to switch between calls
Transferring a Call
- Press the TRNSFR button

- Dial Number
- Press the TRNSFR button again
If Receiving Party Refuses Transfer
- Press ENDCALL soft key
- Press RESUME soft key
Conference Call
Allows up to 6 participants including initiator
- During an active call press Conference

- Dial number
- Press the Conference Button again
- Repeat
To view active members while on a conference call:
- Press the MORE soft key, then the CONFLI soft key
Voicemail Setup
- Press the Messages key

- When prompted enter the default password: 531531#
- Follow Prompts to Completion
- Record Name
- Record Standard Greeting
- Set New Password
- New Password must be at least 4 digits
- Must not be last 4 of the phone #
- Must not be reverse of phone #
- Must not be consecutive (1234)/(5678)
- Must not contain two different digits (1212) in a row
- Must not have three digits the same (8882)
Accessing Voicemail
From Your Desk Phone
- Press the Messages key
- When prompted enter your voicemail password
From Another Desk Phone or Outside Phone
- Dial (609) 626-6800 Press *, then your extension number followed by a #
- Enter your voicemail password
Basic Menu Options
- Check NEW Messages
- SEND a Message
- Review SAVED Messages
- SETUP Options
Change Password
- Login to voicemail
- Press 4-3-1
- Enter new password
- Press #
- Enter new password again
- Press #
Change Your Greeting
- Login to voicemail
- Press 4-1-1
- After Cisco Unity plays your current greeting, press 1 to re-record it, or press 3 to record a different greeting, choose the greeting, and then rerecord it.
Jabber Application Setup
The Cisco Jabber software will allow you to remotely access your desk phone from anywhere using your computer. For setup instructions, visit our Cisco Jabber support page. Cisco Jabber is pre-configured for desktop and laptop computers, but can also be setup upon request on android and iOS mobile devices. To request mobile access to Jabber please call 609-652-4309 to speak to the ITS Help Desk.