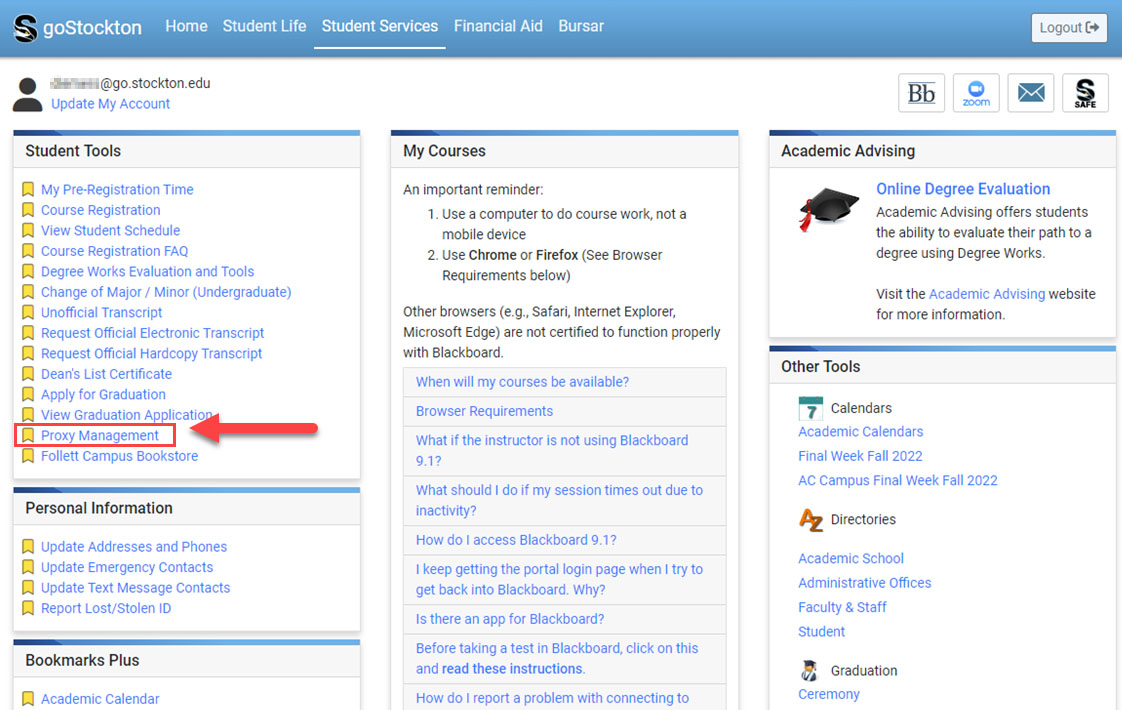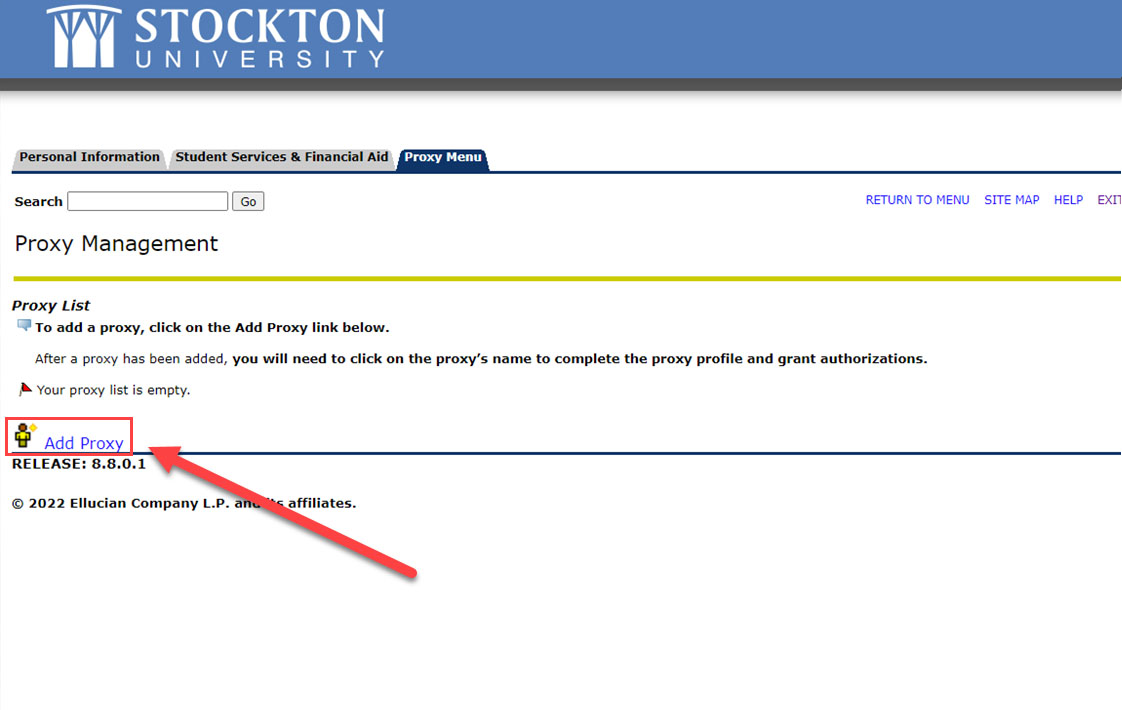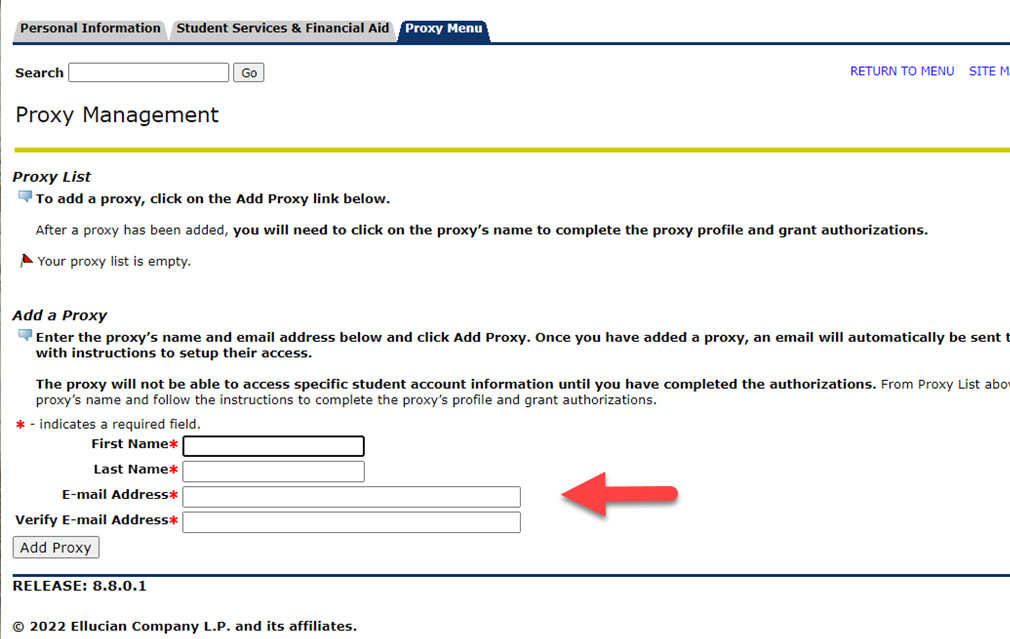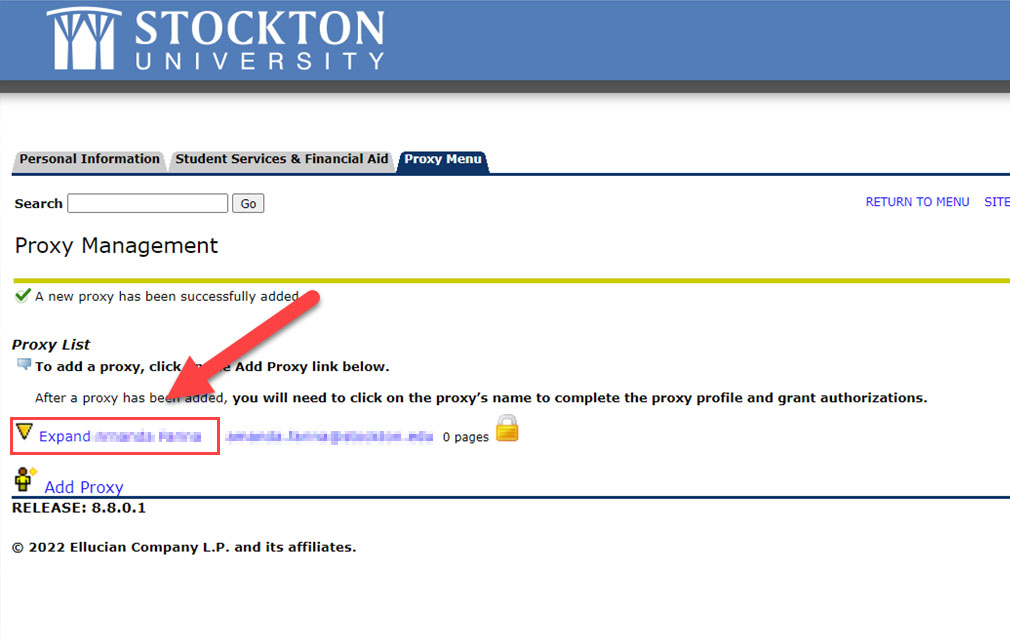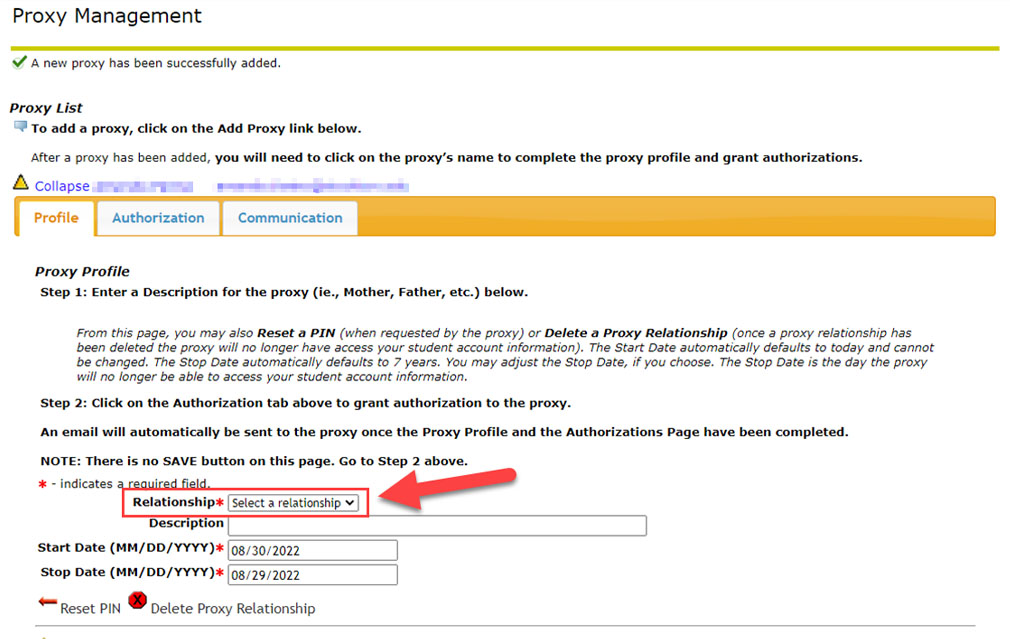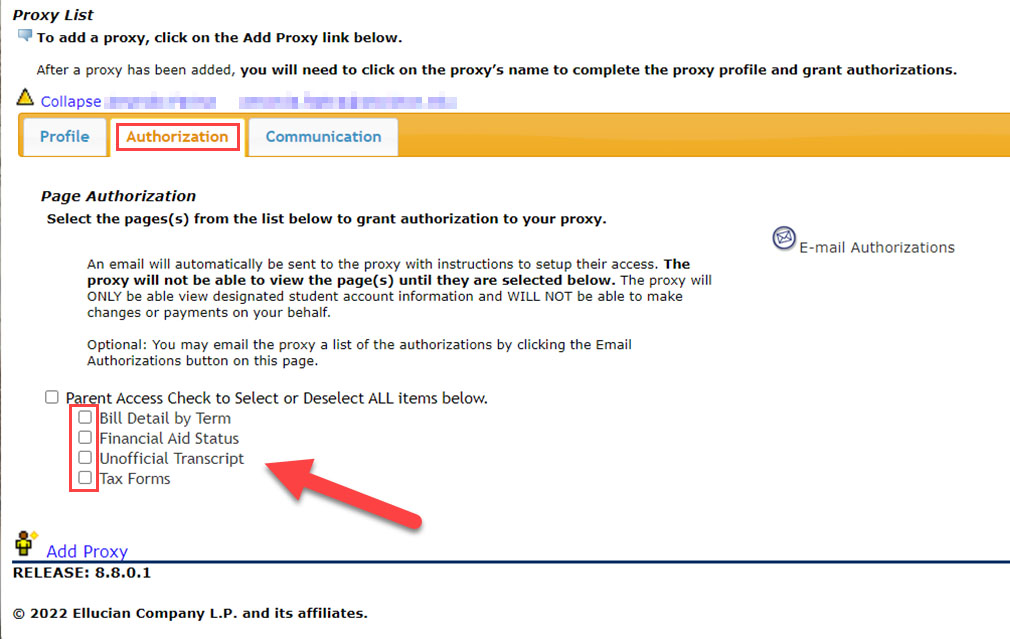Adding a Proxy to your account
-
Access Proxy Management via goStockton portal
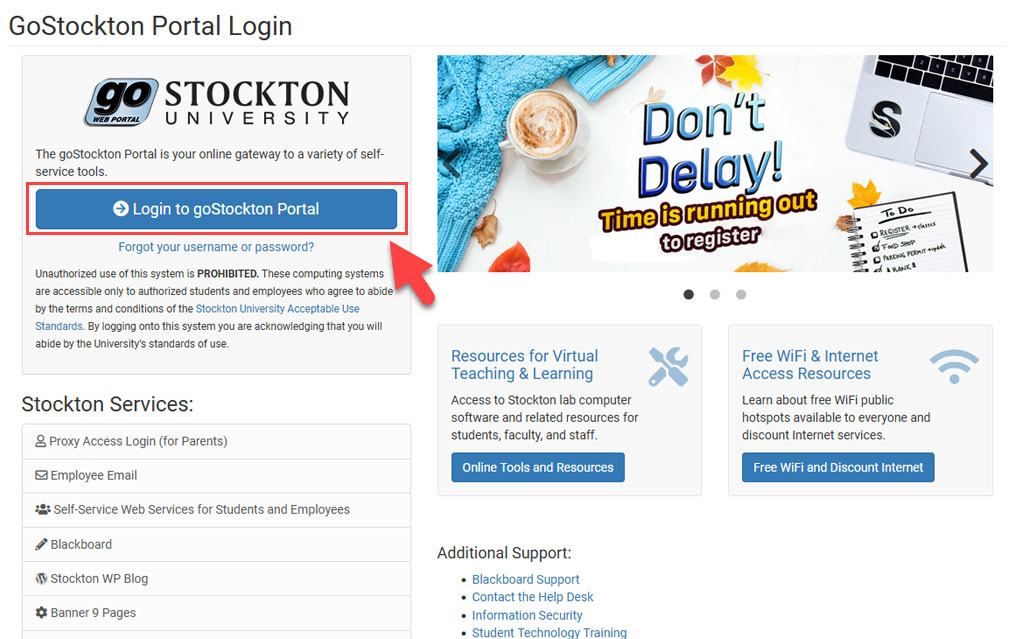
Log into the Stockton Portal to begin the Proxy management process. -
Add Proxy user information
-
Set Permissions for the proxy
Note: There is no save button in this area, selectons made in the tabbed area are saved automatically.
-
What your proxy receives:
Once a student has designated a person as a proxy, the proxy will receive three emails with these subject lines:
- Stockton - New Proxy Welcome
- Stockton - Proxy Relationship Update
- Stockton - Proxy Setup
Important: The email with this subject contains the PIN number and login link for your proxy.
Instructions for Proxies once they receive their setup email.